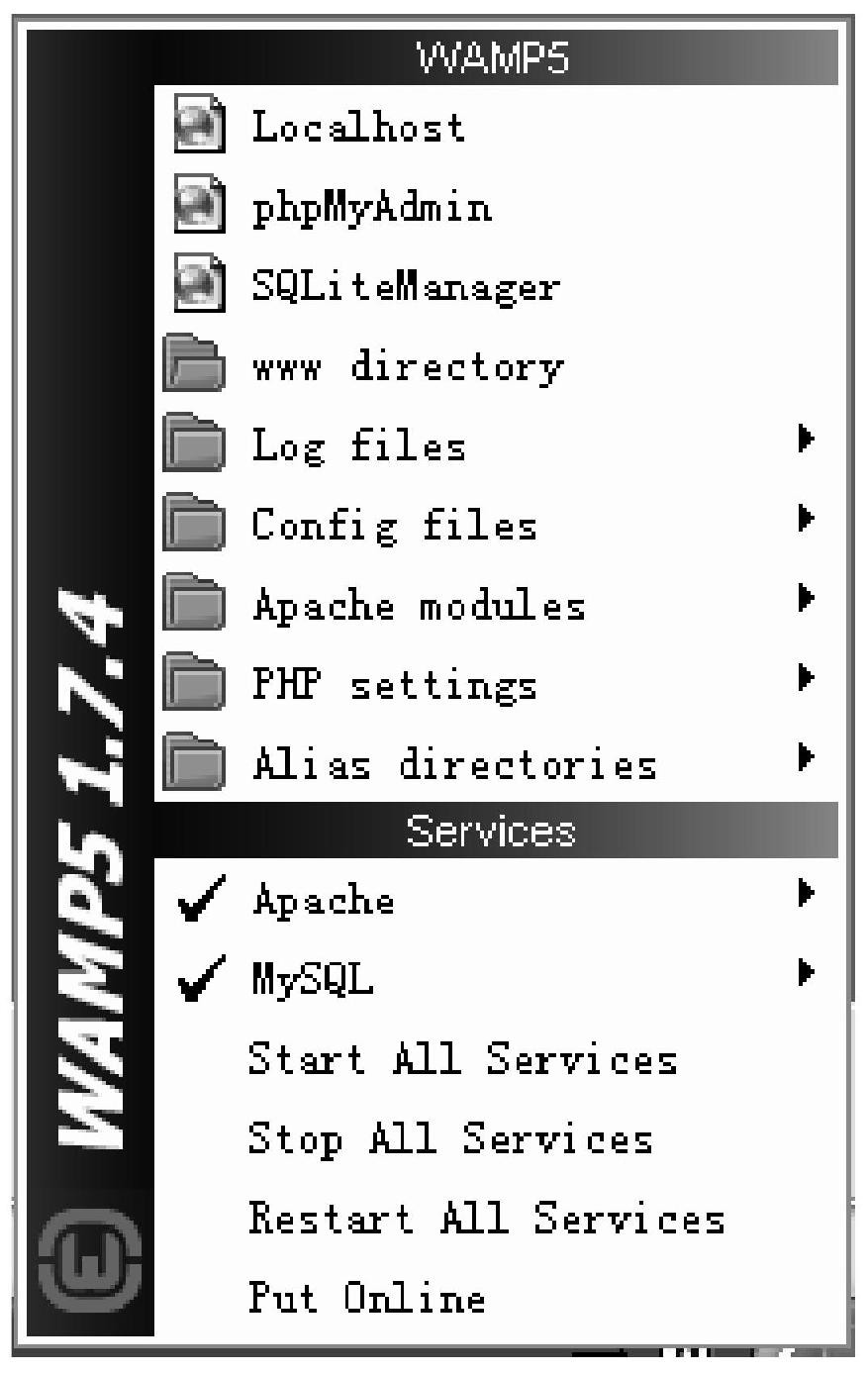4.1 Windows下PHP运行环境搭建
PHP集成开发环境有很多,如XAMPP、AppServ等,但是这种安装方式下各个软件的自由组合不够方便,因此建议读者手工独立安装。
PHP站点通常被部署到Linux服务器上会具有更高的效率。但由于使用习惯、界面友好性以及操作便捷等多方面的原因,人们大部分时间会在Windows环境下完成PHP站点的开发。
4.1.1 独立安装
首先下载所需软件:
(1)Apache:httpd-2.2.22-win32-x86-openssl-0.9.8t.msi。
(2)PHP:php-5.3.10-Win32-VC9-x86.zip。
(3)MySQL:mysql-5.5.20-win32.msi。
1. 安装Apache
Apache是世界排名第一的Web服务器软件,它可以运行在几乎所有广泛使用的计算机平台上,超过50%的网站都在使用Apache服务器,它以高效、稳定、安全、免费而成为最受欢迎的服务器软件。
注意:如果系统中安装了IIS、Resin,它们的默认端口号是80,在安装或启动Apache之前应先将IIS、Resin服务关闭或修改端口号,否则Apache将无法正常启动。
安装Apache的步骤如下。
第一步:下载Apache安装包,双击运行打开安装向导,进入欢迎界面,如图4-1所示。
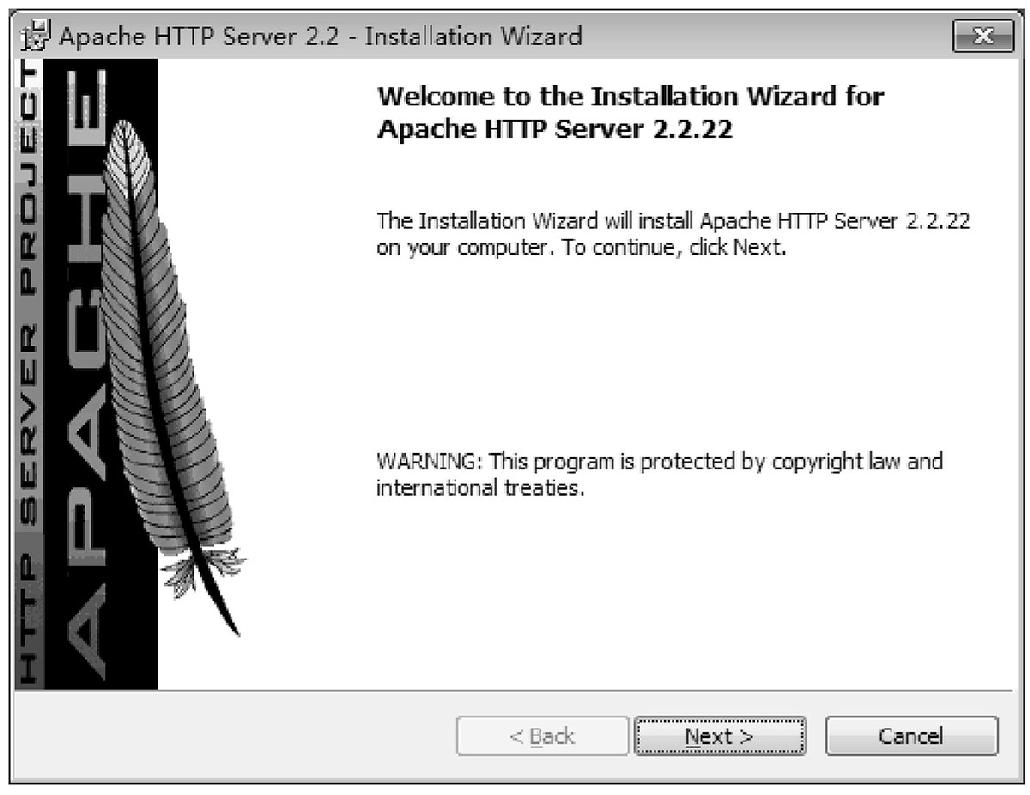
图4-1 Apache安装向导
第二步:单击Next按钮,进入Apache许可协议窗口,选中I accept the terms in the license agreement复选框接受协议,如图4-2所示。
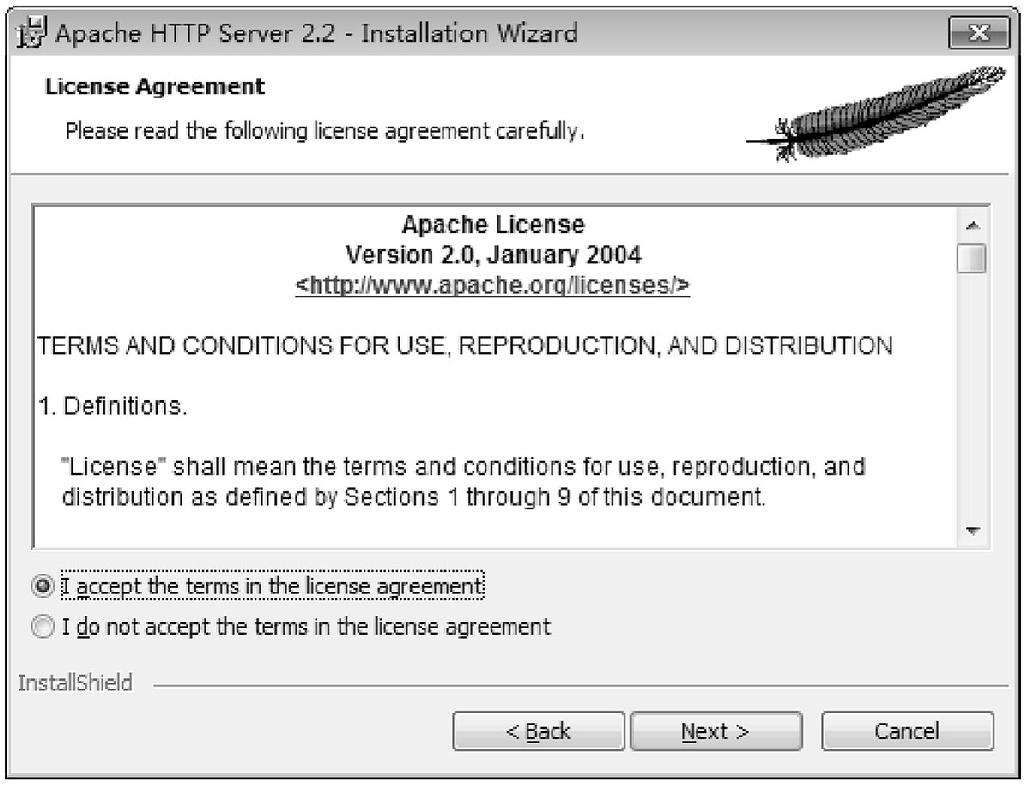
图4-2 Apache安装授权协议
第三步:单击Next按钮,进入Apache HTTP服务器介绍窗口。主要介绍Apache是什么、版本信息以及配置文件等;继续单击Next按钮,进入服务器信息设置页,如图4-3所示。
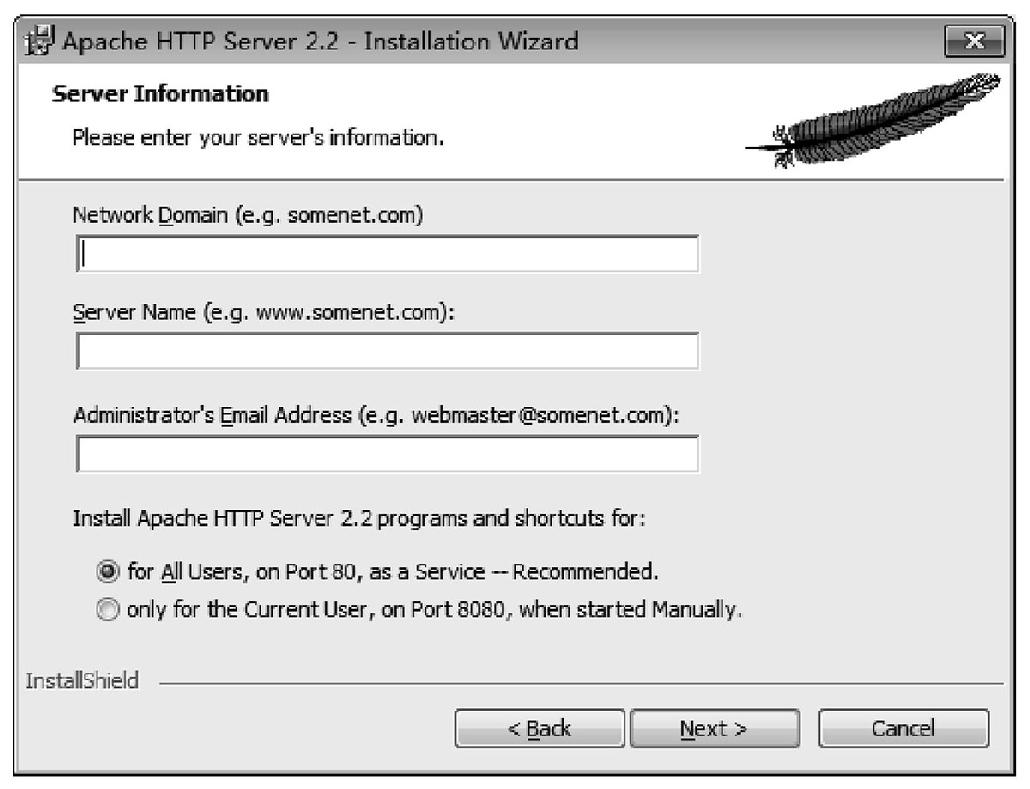
图4-3 配置基本信息
输入相关服务器信息如下。
第一项:添加域名,不确定时可任意填写,安装完成后再到Apache主配置文件中修改。
第二项:添加服务器名称,同第一项要求。
第三项:添加管理员Email,当系统发生故障时会向该邮箱发送相关信息邮件。
安装Apache后:
for All Users,on Port 80,as a Service – Recommended为推荐选项,把Apache作为一个任何人都可以访问、监听端口号为80的系统服务。
only for the Current User,on Port 8080,when started Manually把Apache作为一个仅为当前用户使用,并且监听端口号为8080,需手动启动的服务。
第四步:单击Next按钮,选择安装类型。
(1)Typical(典型安装),安装除开发模块需要的源码和库以外的所有内容,推荐新手使用。
(2)Custom(自定义安装),可以自己选择要安装的内容,推荐熟练应用者使用。界面如图4-4所示。
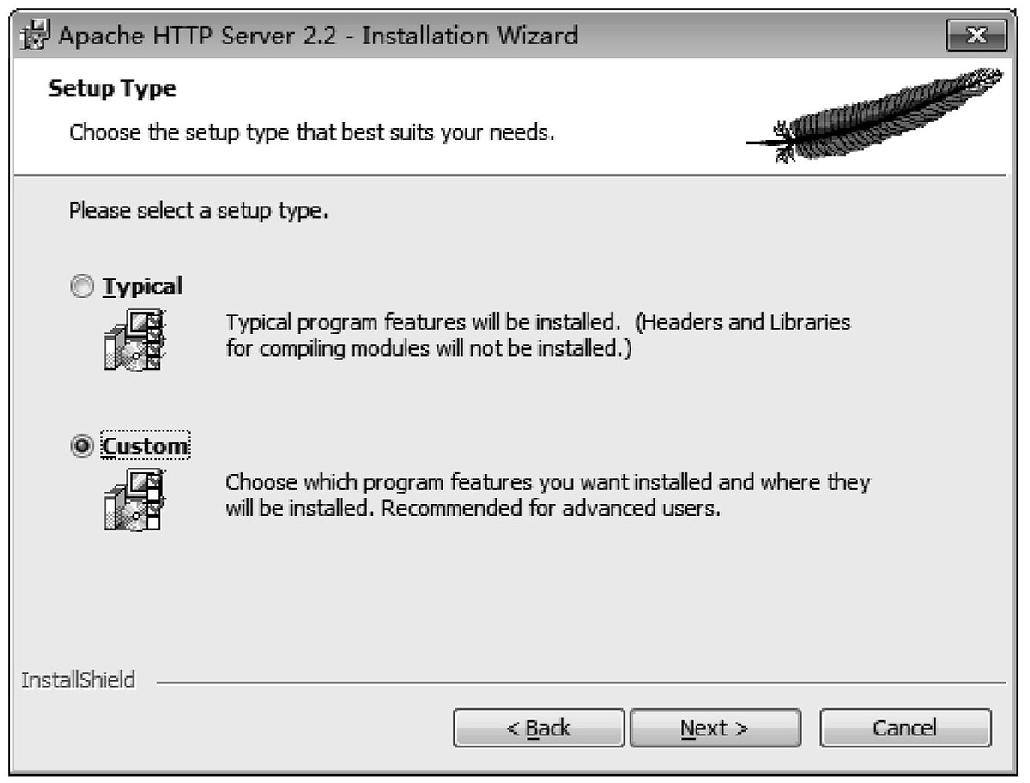
图4-4 选择Apache安装类型
第五步:单击Next按钮,上方提供了可选择需要安装各项Apache功能的列表,最下方显示Apache的默认安装目录,也可单击Change..按钮自定义新的安装目录,如图4-5所示。
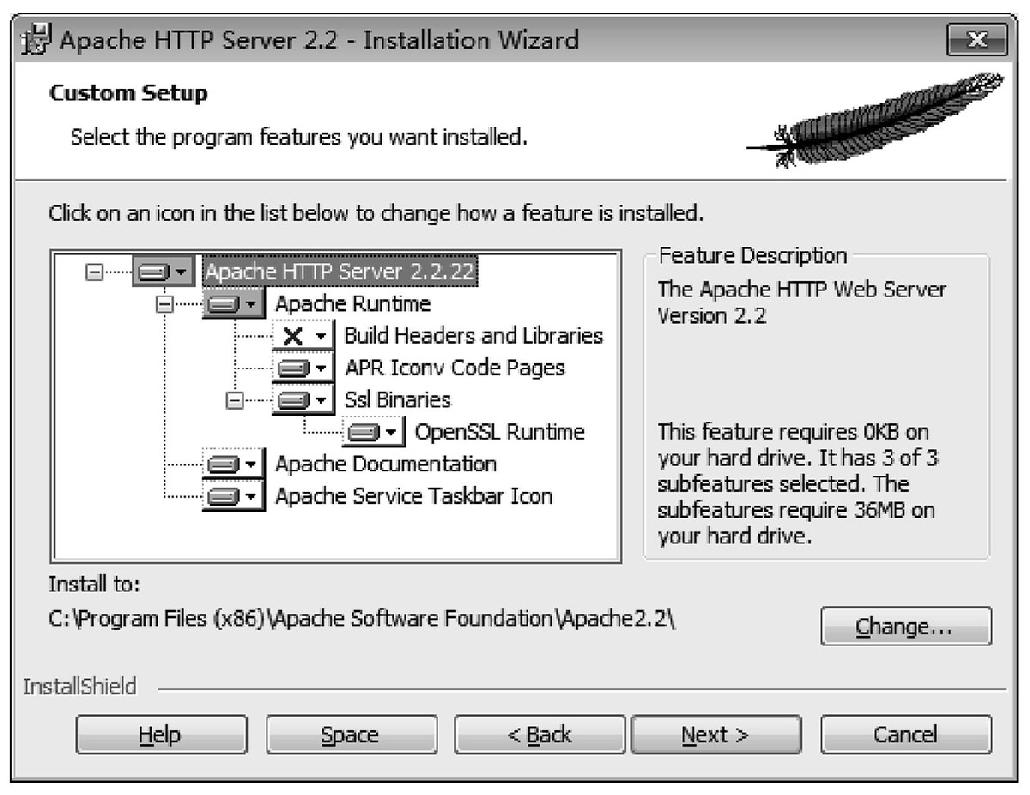
图4-5 选择Apache安装目录
指定安装目录后,单击Next按钮,进入安装确认页面。如果需要修改之前的信息,单击Back按钮返回上一界面进行修改。
第六步:参数设置完成后的一个安装过程,所有步骤全部单击Next按钮,直至最后一个对话框单击Finish按钮完成安装。
第七步:安装完成后,Apache服务器根据安装过程中第三步的选择进行启动。
启动后,桌面右下角任务栏中会出现一个图标:
(1)Apache服务器正常启动,图标样式为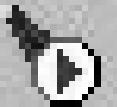 ;
;
(2)Apache服务器未启动,图标样式为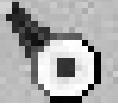 。
。
单击图标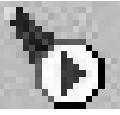 ,显示服务器的开启与关闭等相关功能。
,显示服务器的开启与关闭等相关功能。
第八步:Apache测试。任意打开一款浏览器,在窗口地址栏里输入“http://localhost/”或“http://127.0.0.1”,显示如图4-6所示页面,说明Apache服务器已经安装成功了。
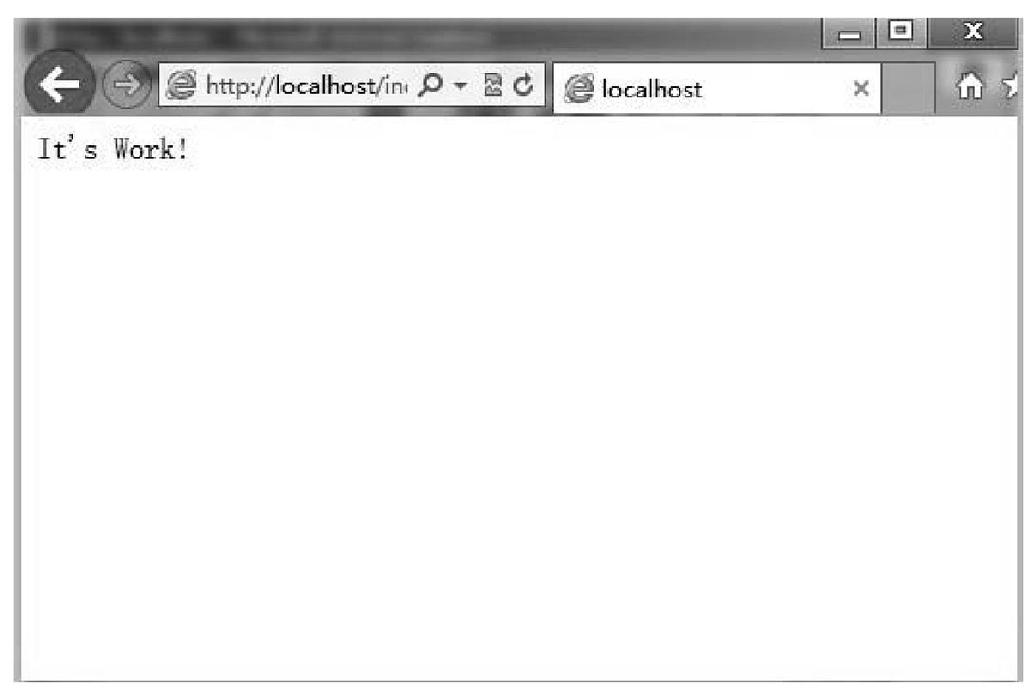
图4-6 Apache安装成功
提示:如果修改Apache的端口号为8080,则在地址栏中输入“http://localhost:8080/”进行测试。
2. 安装PHP
PHP(Hypertext Preprocessor,超文本预处理语言)是一种在服务器端执行的嵌入HTML文档的脚本语言。PHP在数据库方面也提供了非常丰富的支持,它还支持相当多的通信协议,另外它的开源、跨平台等特点使其迅速走红。
在Windows系统中安装PHP非常简单方便,主要涉及以下几个步骤。
第一步:下载PHP包,解压到一个选定的目标位置,如“C:\php\”,即完成了安装。进入到PHP目录后,能够看到解压后的各个相关文件夹,如图4-7所示。
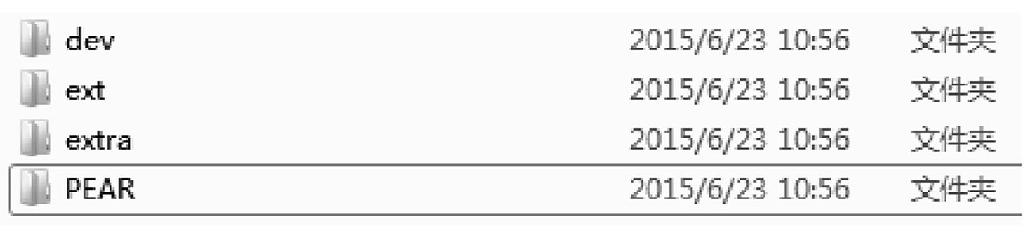
图4-7 PHP安装包目录结构(部分)
第二步:生成PHP主配置文件php.ini。
解压后的目录中除去上面看到的文件夹之外,还有一系列的单独文件,其中有两个写好的ini文件供大家使用,如图4-8所示。

图4-8 PHP安装包配置文件
其中,php.ini-recommended文件针对PHP进行了性能的优化以及安全方面的设置,因此复制该文件到PHP安装目录下并改名为php.ini,如“C:\php\php.ini”,作为PHP主配置文件备用。
第三步:编辑php.ini主配置文件。
使用“记事本”程序打开php.ini文件并编辑以下内容。
找到“extension_dir="./"”,将值修改为PHP目录下“ext”文件夹的路径。如:“extension_dir="C:/php/ext"”,使其支持各种扩展功能。
找到“;extension=php_mysql.dll”,将前面的分号“;”去掉,分号表示注释。如:“extension=php_mysql.dll”,使其支持数据库的访问。
第四步:系统环境配置。
在桌面上右击“我的电脑”,选择“属性”命令,弹出“系统属性”对话框,选择“高级”选项卡,如图4-9所示。
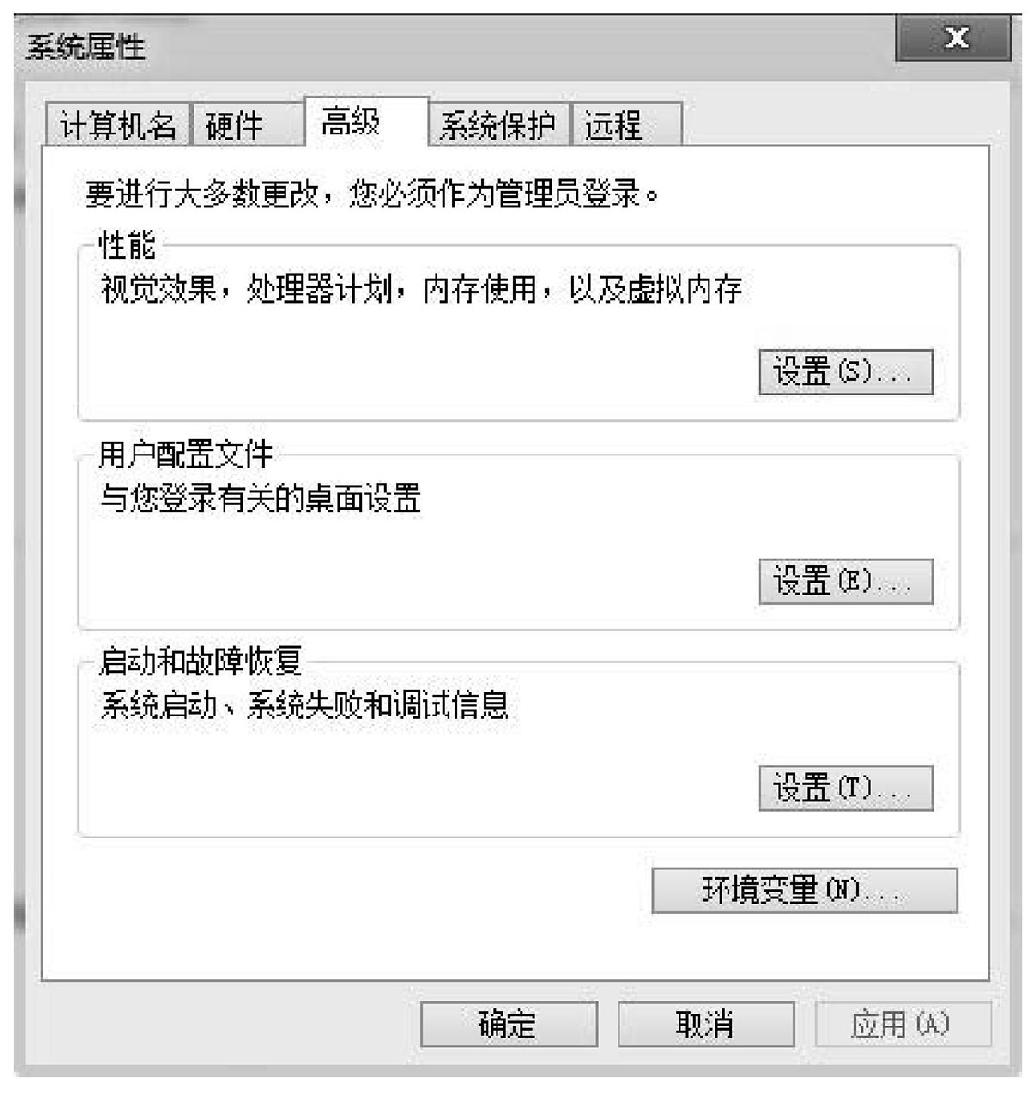
图4-9 准备设置环境变量
然后单击“环境变量”按钮,出现如图4-10所示对话框。

图4-10 设置环境变量
在该对话框中选中“系统变量”中的Path,然后单击“编辑”按钮,出现如图4-11所示对话框。
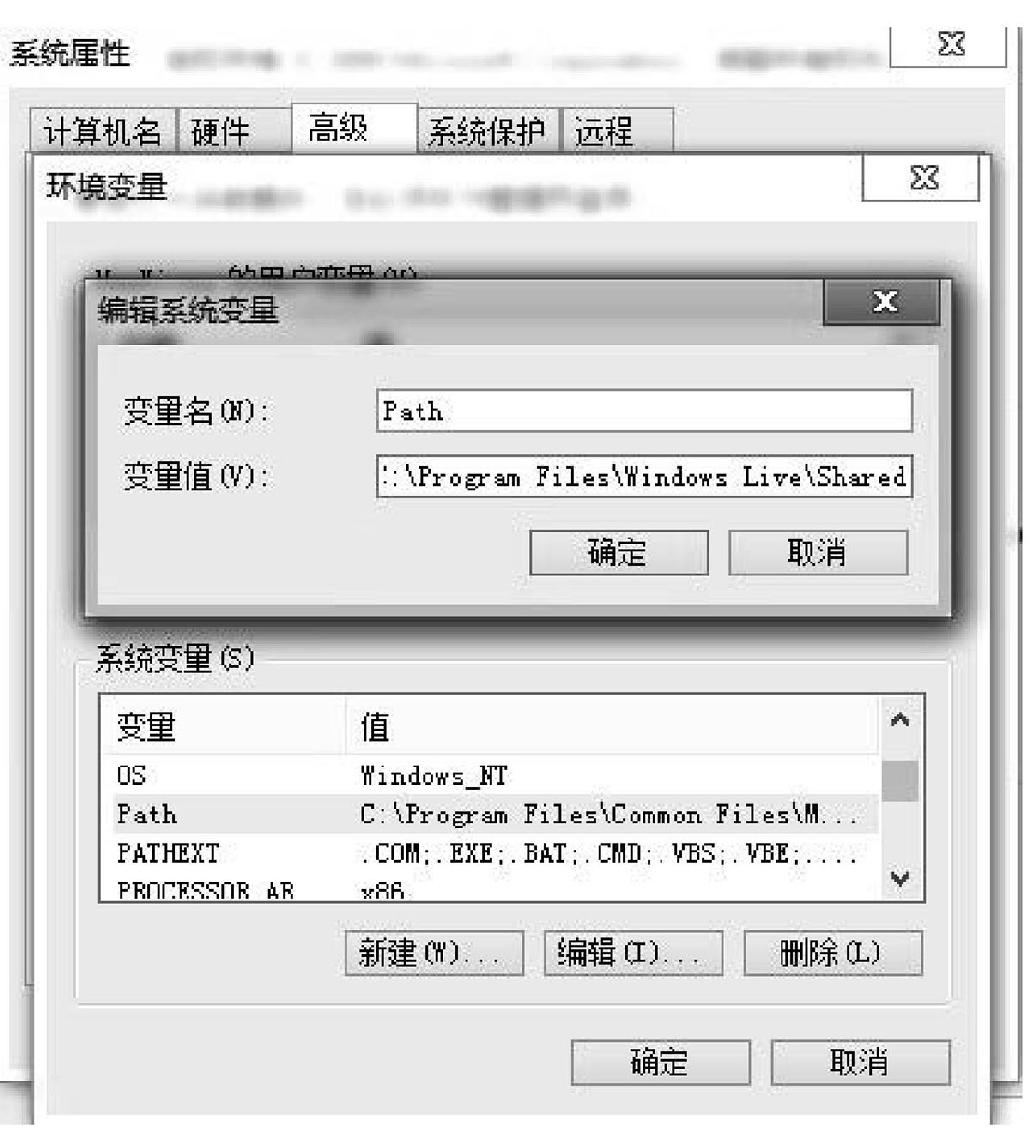
图4-11 设置环境变量
在“变量值”输入框的末尾添加PHP的安装目录,如“;C:\php”,然后单击“确定”按钮,环境变量配置结束。
第五步:与Apache协同工作。
PHP是以module方式与Apache相结合的,因此再次使用“记事本”程序打开Apache安装目录下的主配置文件httpd.conf,如“C:\Apache2.2\conf\httpd.conf”,配置要加载的PHP模块以及支持的文件类型。
首先,搜索“LoadModule”关键字,在一系列“LoadModule”声明行最后添加空行输入如图4-12所示内容:
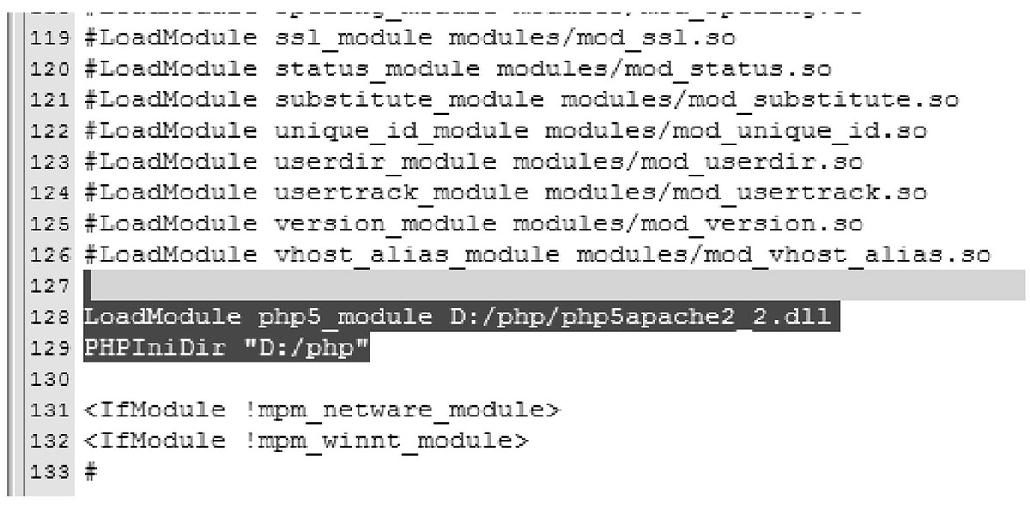
图4-12 Apache主配置加载PHP模块代码
接下来,添加Apache支持的文件类型,搜索“AddType application”关键字,定义能够执行PHP的文件类型,添加如图4-13所示内容。
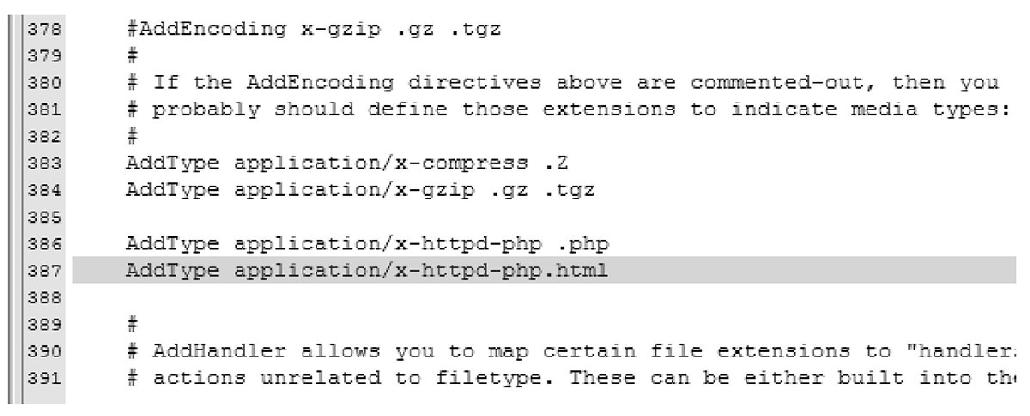
图4-13 Apache主配置加载PHP模块代码
编辑完成后注意保存httpd.conf文件。
第六步:测试Web环境。
在Web根文档目录中(Apache默认为安装目录下的htdocs,用户也可以根据自己的实际情况进行重新定位,如“C:\Apache2.2\www\htdocs\”)编辑测试文件index.php,内容如下。
<?php phpinfo(); ?>
保存文件后,打开任意一款浏览器,在地址栏里输入“http://localhost/index.php”,即可看到测试输出结果。至此,PHP的安装与部署基本完成。
3. 安装MySQL
MySQL是一个开源的、关系型数据库管理系统,一般中小型网站的开发都选择MySQL作为网站数据库,是目前世界上最流行的数据库语言。一直被认为是PHP的最佳搭档。
第一步:双击运行MySQL安装文件,进入欢迎界面,单击Next按钮,进入Setup Type界面。
第二步:Setup Type界面中允许选择最适合自己的安装方式,共提供三个单选按钮,其中Typical典型安装和Complete完全安装两种安装方式下其安装路径是不能改变的,Custom自定义安装方式可以让用户选择安装组件和安装路径,在此单击Custom按钮。单击Next按钮,如图4-14所示。
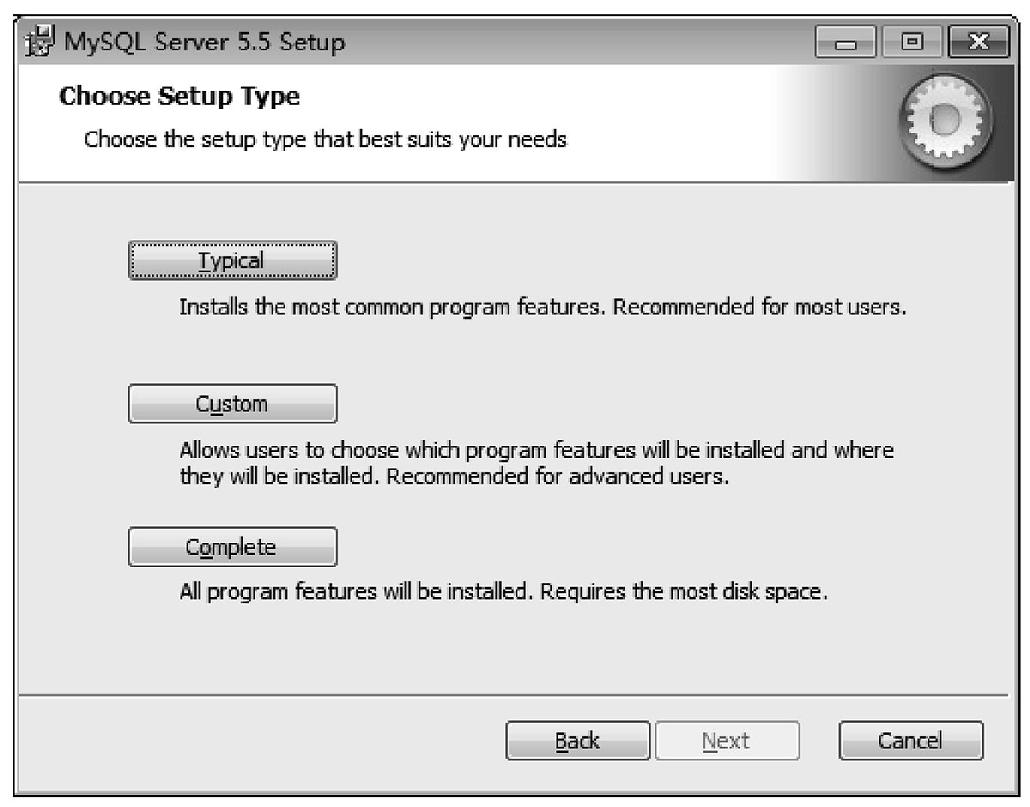
图4-14 选择MySQL安装类型
第三步:进入Custom Setup界面,选择要安装的组件;界面最下方给出默认安装路径,也可以通过单击Browse…按钮,在弹出的对话框中重新选择要安装的目标位置,选择后单击Next按钮,如图4-15所示。
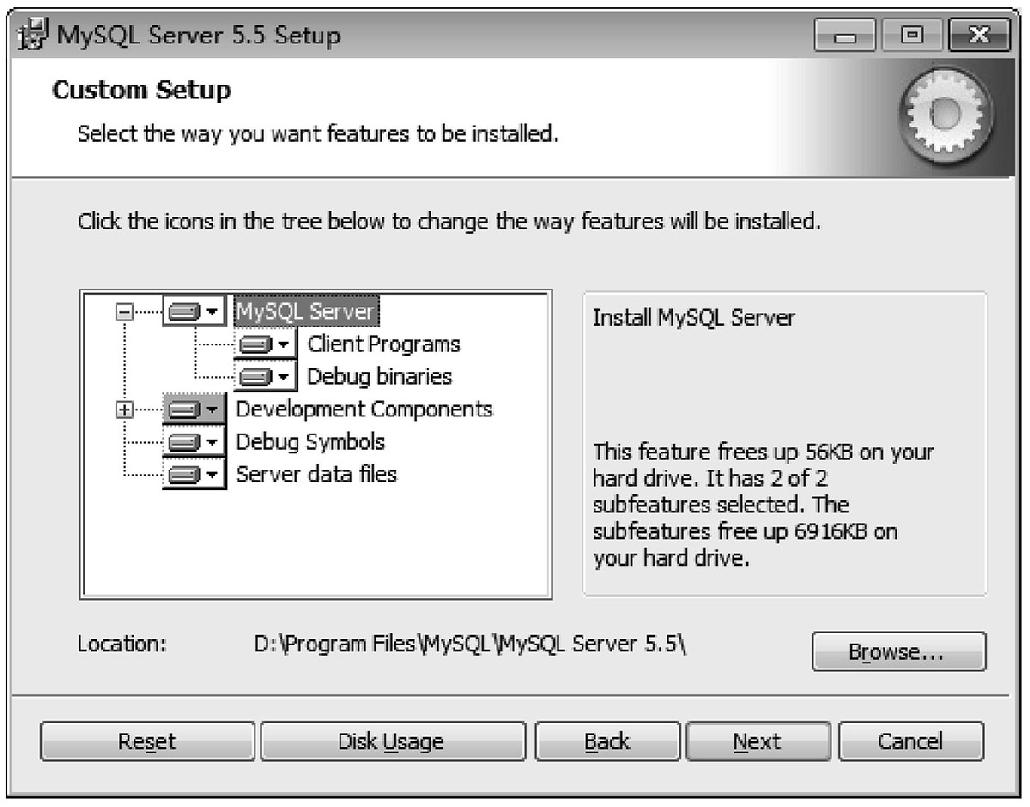
图4-15 选择MySQL安装路径
第四步:进入MySQL的准备安装界面,界面中显示了用户在以上安装步骤中所选择的信息。信息确认无误后,单击Install按钮进行安装,如图4-16所示。
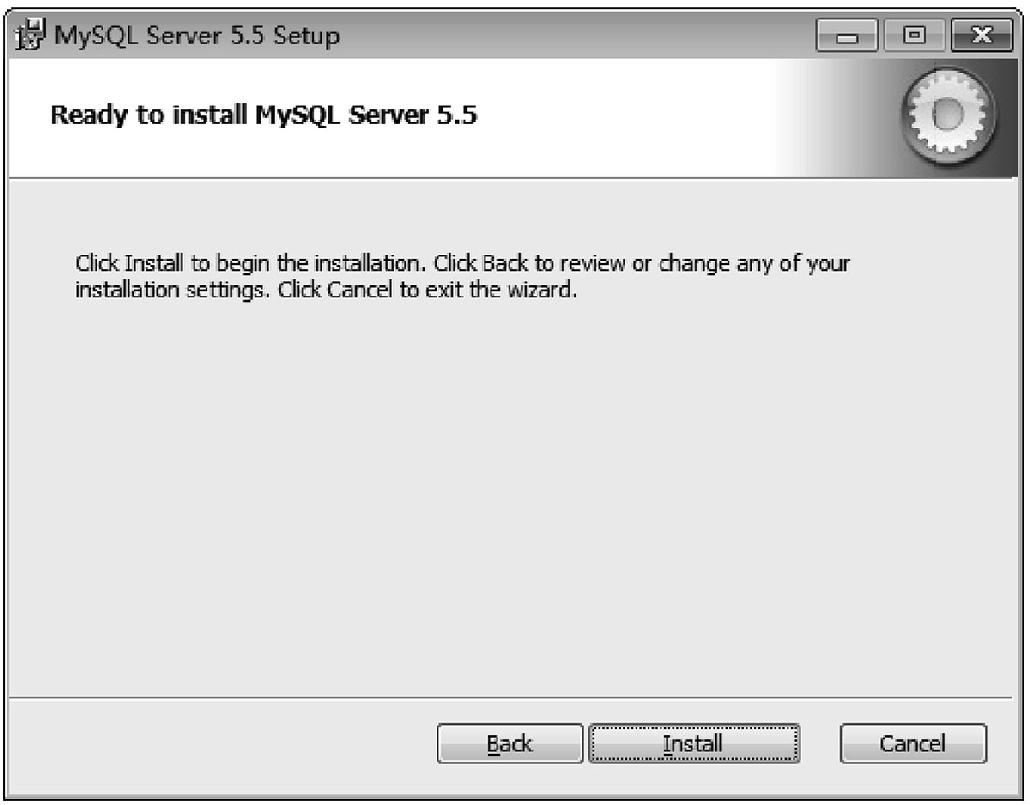
图4-16 开始安装
第五步:安装完成后,会出现一些关于MySQL功能和版本的介绍。连续单击Next按钮,直至出现如图4-17所示界面。
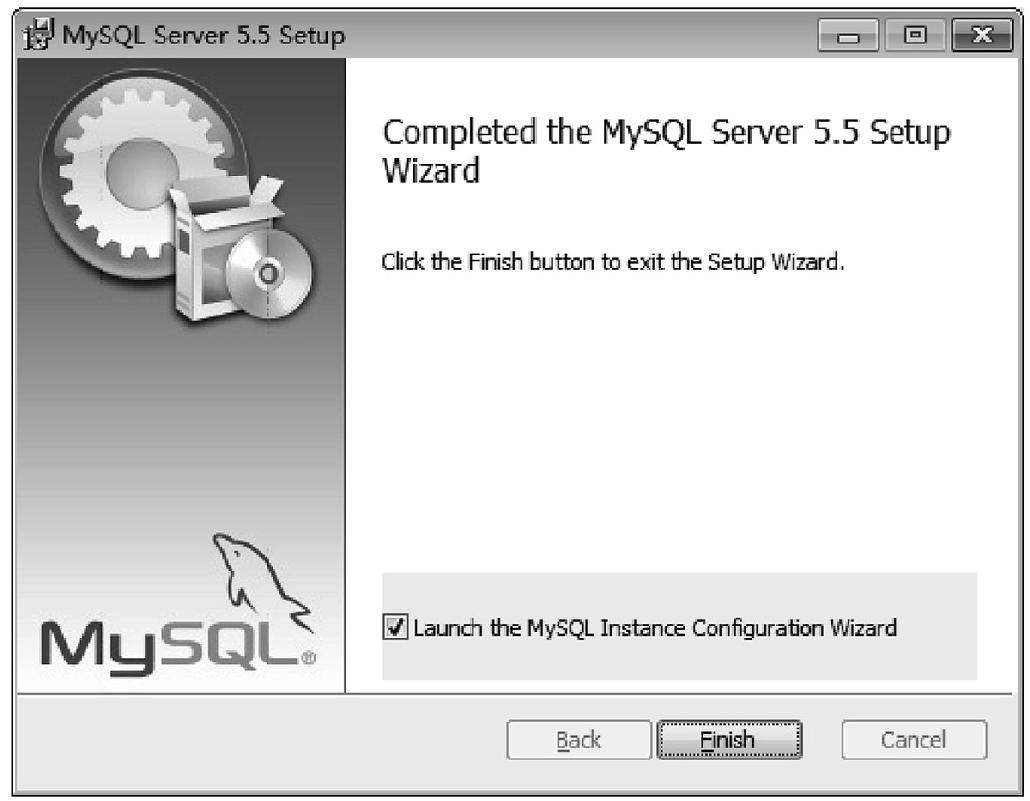
图4-17 安装完成
第六步:单击Finish按钮,进入MySQL服务器配置,出现如图4-18所示界面。界面中包括:详细配置和标准配置。选择默认项Detailed Configuration,单击Next按钮。
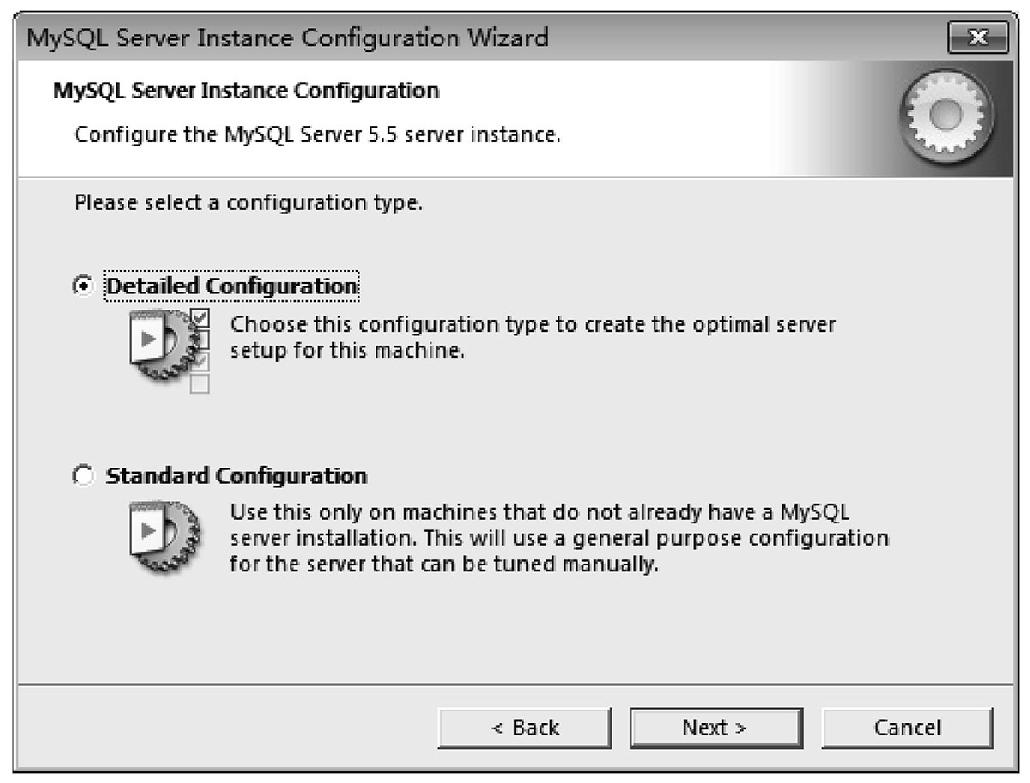
图4-18 选择详细/标准配置
第七步:进入服务器类型选择界面,MySQL提供了三种类型:开发模式、服务模式以及单一数据模式。不同模式将会影响内存、磁盘和CPU的使用率。在这里选择第一个默认项Developer Machine(该模式MySQL服务器占用最小的内存空间,在本地进行测试足够使用)。单击Next按钮,如图4-19所示。
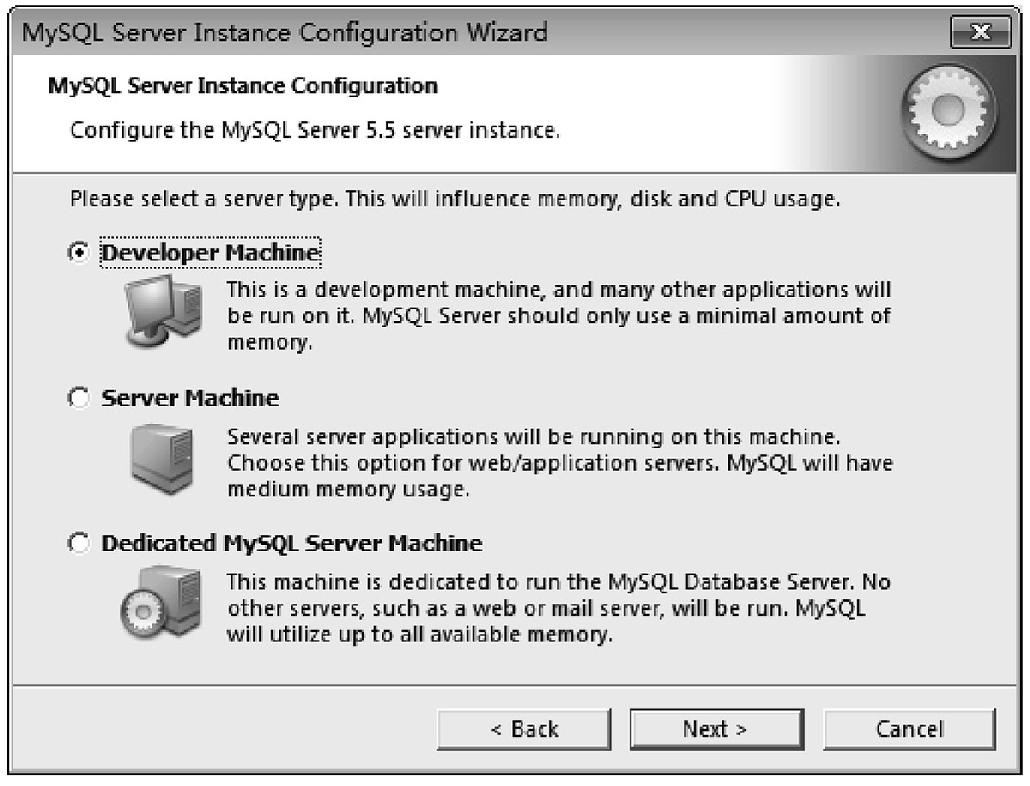
图4-19 选择服务器使用类型
第八步:选择数据库的类型,包括:多功能模式、过渡模式以及单一模式,即支持MyISAM、InnoDB等多种存储引擎的数据系统、只支持其中一种类型的系统。默认选择Multifunctional Database,即支持多种类型库,单击Next按钮,如图4-20所示。
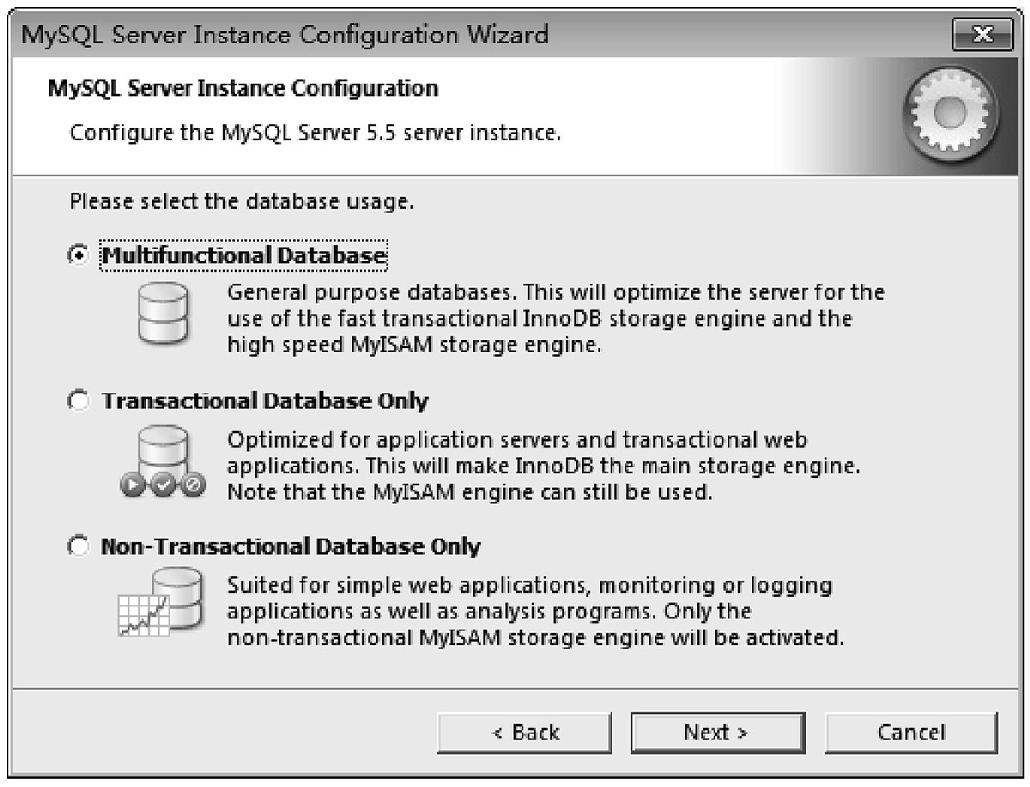
图4-20 选择数据库类型
第九步:选择InnoDB数据文件放置路径,选择路径后注意下方所选分区剩余空间,单击Next按钮,如图4-21所示。
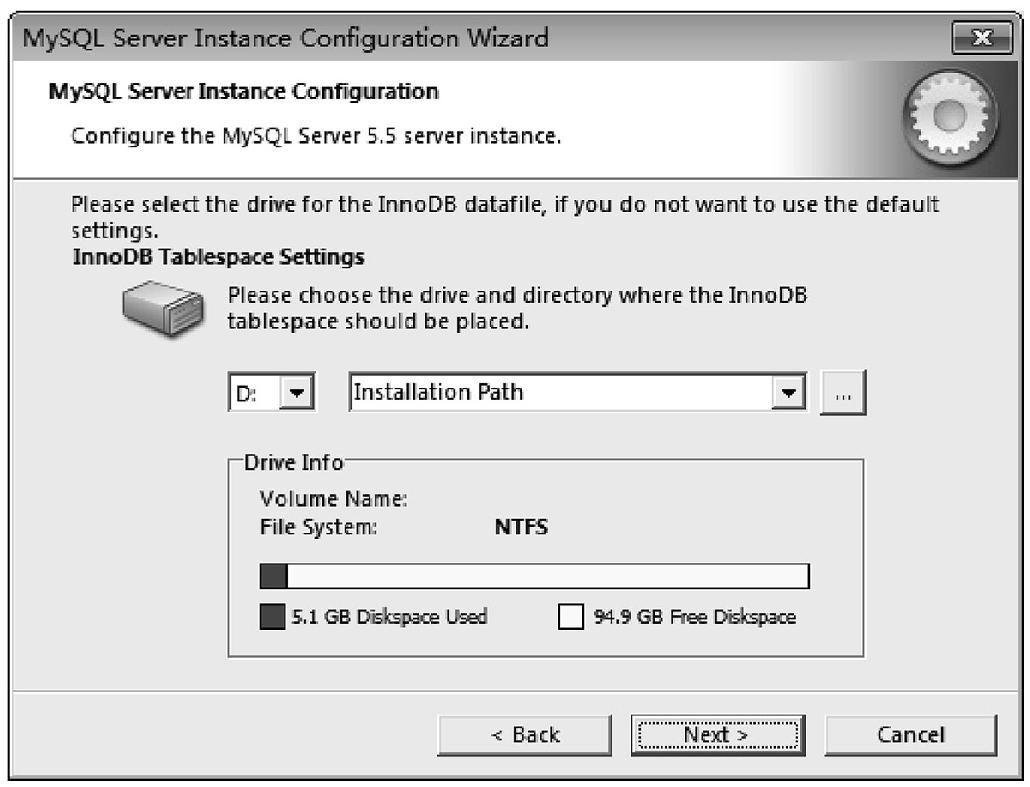
图4-21 选择InnoDB数据文件存放路径
第十步:选择MySQL服务器的最大并发连接数量,包括三种:默认连接数、最大连接数和自定义连接数。可选择第一个默认项,单击Next按钮,如图4-22所示。
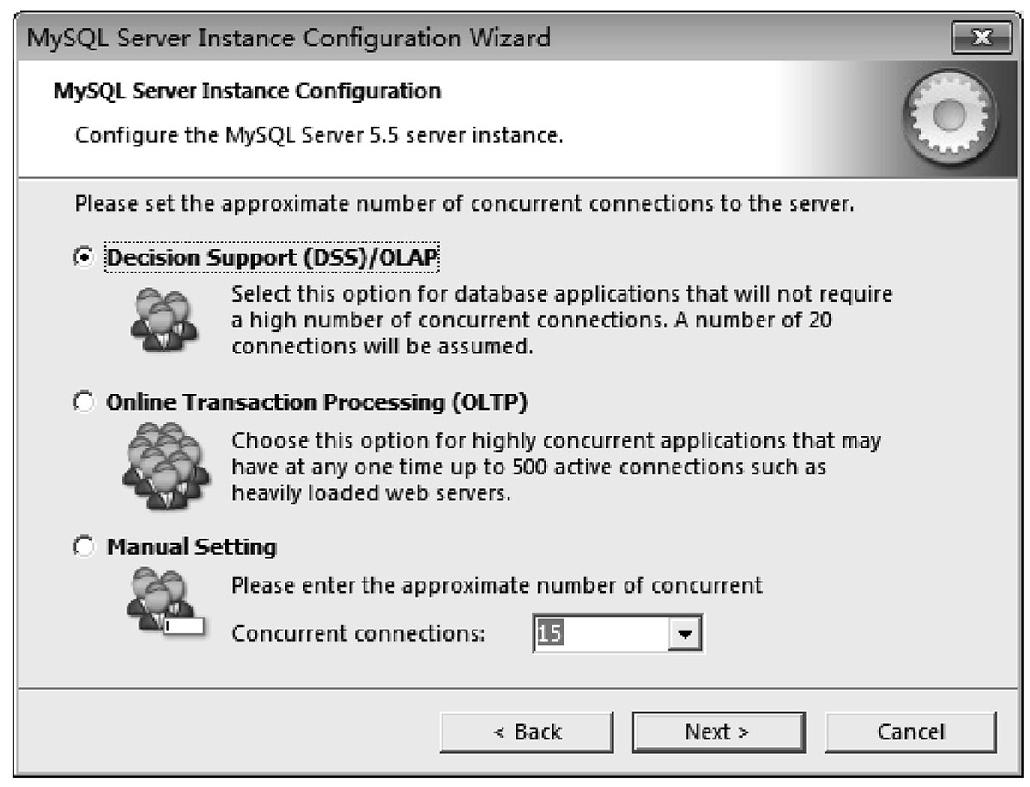
图4-22 选择MySQL连接数
第十一步:选择MySQL端口设置,默认“3306”即可,单击Next按钮,如图4-23所示。
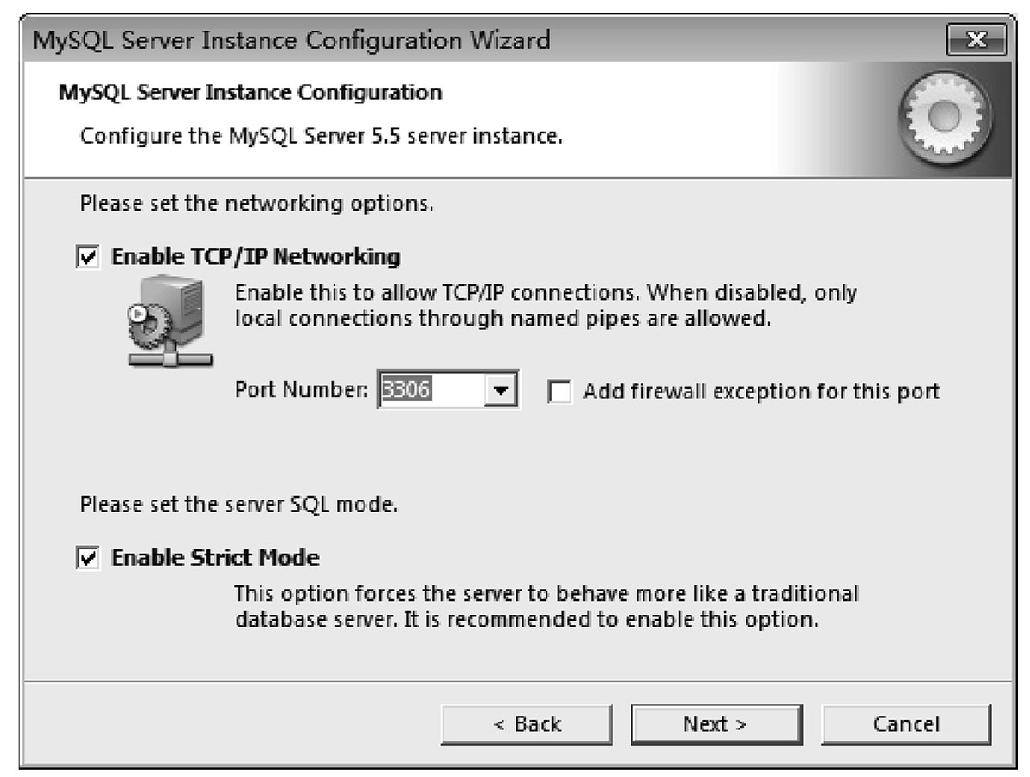
图4-23 选择端口
第十二步:选择MySQL字符集设置,包括三种:标准字符集、推荐字符集和自定义字符集。可以选中第一项Standard Character Set,完成安装后,在MySQL命令行方式下根据自己实际使用情况再做更改。也可选中第三项Manual Selected Default Character Set/Collation手动设置字符集,在下方下拉菜单中选择utf8,单击Next按钮,如图4-24所示。
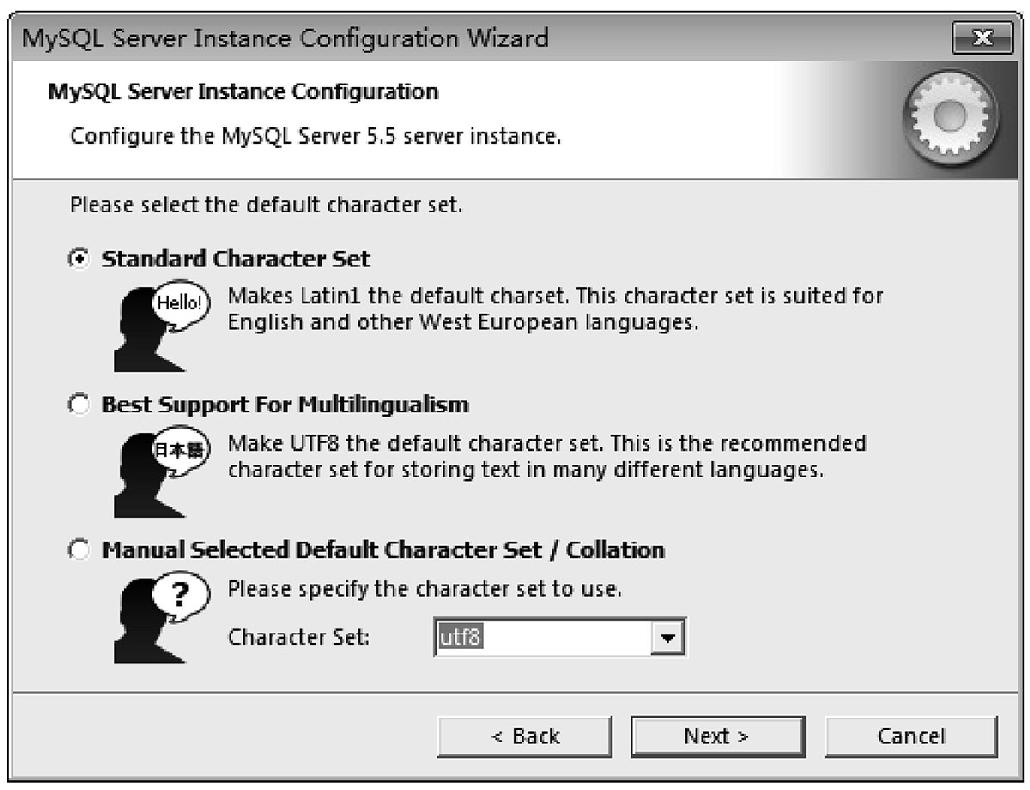
图4-24 设置字符集
第十三步:设置MySQL是否为Windows系统服务,并选择服务名,设置是否自动启动MySQL,配置bin目录的path路径。根据实际情况勾选相应复选框,单击Next按钮,如图4-25所示。
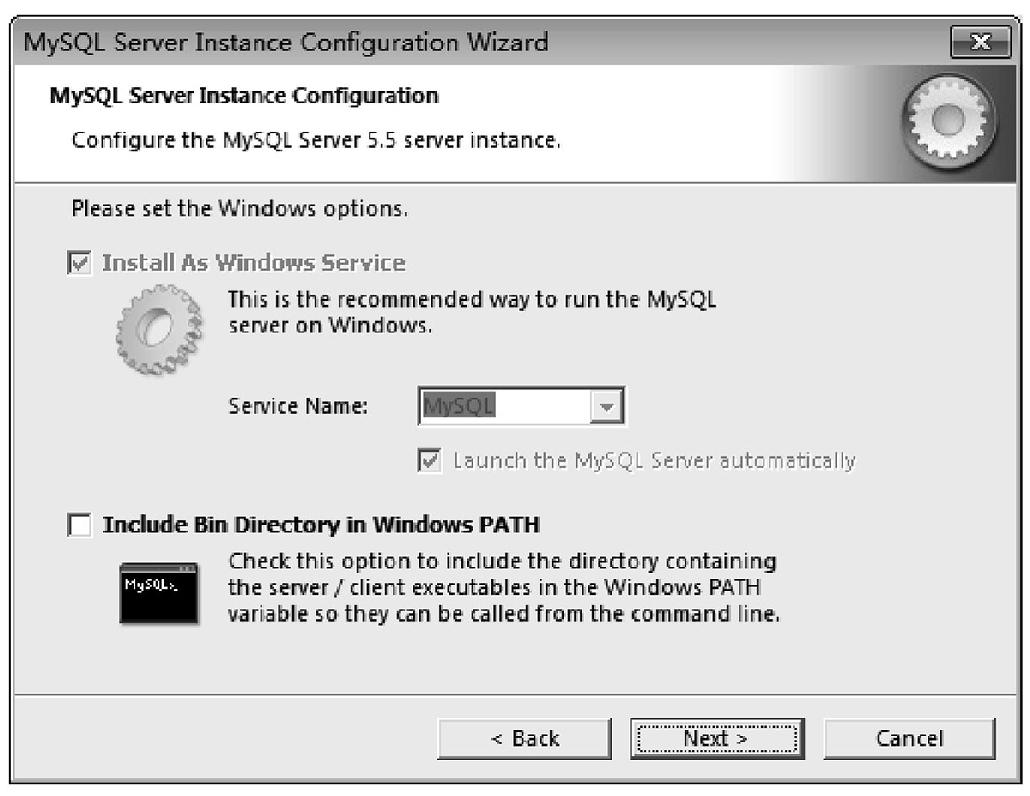
图4-25 是否加入系统服务与系统路径
第十四步:选中Modify Security Settings复选框编辑安全设置,指定root账号密码(root账号为MySQL默认的管理员账号)并再次确认密码。Enable root access from remote machines复选框建议选中,否则当远程访问该数据库服务器时会提示有问题,当然也可以安装后根据提示进行命令行方式调整。是否需要创建一个匿名用户(Create An Anonymous Account)需要根据自己的使用情况进行安排,最后单击Next按钮,如图4-26所示。
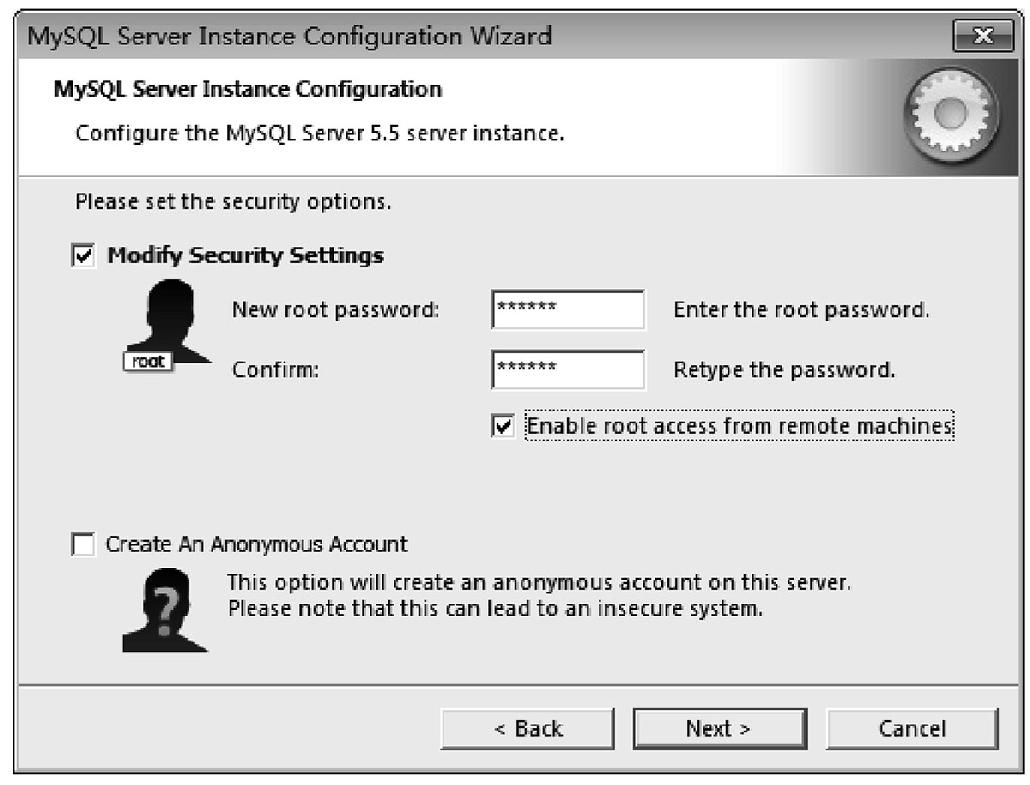
图4-26 设置密码
第十五步:查看前面所选择的各项配置是否合理,可返回重新修改,也可单击Execute按钮完成真正的安装,如图4-27所示。
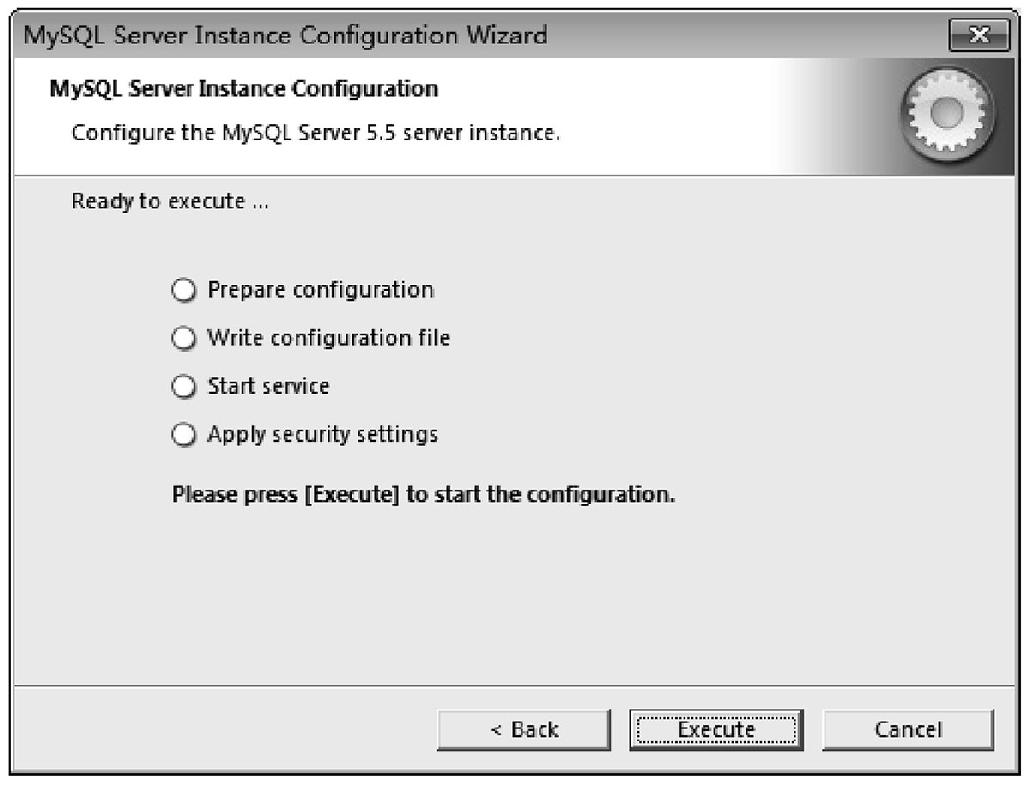
图4-27 开始安装
4.1.2 一键安装包
以上提供的安装方式属于独立安装方式,作为发布Web项目的服务器环境最安全,也最灵活,但是针对PHP新手,即使按照以上步骤一步一步进行到最后也难免会出现各种不成功的现象。其实对于PHP学习过程中的使用环境来说,还有其他简单方法完全可以满足练习要求,接下来推荐一款Windows平台下易于安装的PHP集成开发环境WAMP。
WAMP是基于Windows平台下包括Apache、MySQL和PHP的集成安装环境,其安装和使用都非常简单。下面简单介绍一下。
第一步:下载安装文件。
下载WampServer并保存到Windows平台指定目录下。
第二步:安装WampServer。
双击安装文件并运行,一路单击Next按钮选择默认配置,最后单击install按钮执行安装即可。软件安装成功并启动后自动显示在桌面任务栏右下角。
(1)右键单击WAMP任务栏图标,选择Language可以更改界面显示语言。
(2)左键单击WAMP任务栏图标后,弹出操作菜单,界面内容如图4-28所示。
其中:
(1)Localhost:单击后打开浏览器窗口,并显示Web根文档目录下默认网页文件内容。
(2)phpMyAdmin:利用PHP语言开发的数据库管理图形化界面。
(3)www directory:WAMP提供的默认Web根文档目录,单击后进入该目录。
(4)Apache:Apache服务器相关配置资料,比如开启/关闭服务、主配置文件、日志文件等。
(5)PHP:PHP开发相关配置资料,比如扩展模块、主配置文件、日志文件等。
(6)MySQL:MySQL服务器相关配置资料,比如开启/关闭服务、主配置文件、日志文件等。
(7)Start All Services:开启所有服务(Apache与MySQL)。
(8)Stop All Services:关闭所有服务(Apache与MySQL)。
(9)Restart All Services:重启所有服务(Apache与MySQL)。
集成环境到此基本安装结束,读者可以使用前面的测试文件index.html进行检验,步骤非常简单。
第一步:单击任务栏WAMP图标打开WAMP界面,单击www directory进入Web根文档目录,将index.html文档复制过来。
第二步:打开WAMP界面,单击localhost开启浏览器环境,完善地址栏信息为http://localhost/index.html进行测试。
提示:如果任务栏图标显示异常,一般原因主要包括:
(1)Apache服务是否开启?端口是否冲突?
(2)MySQL服务是否开启?端口是否冲突?