5.4 后台管理页面
新闻管理系统后台管理对于网站很重要,管理者可以由这个后台增加、修改或删除新闻内容和新闻的类型,使网站能随时保持最新、最实时的信息。系统管理登录入口页面的设计效果如图5-58所示。
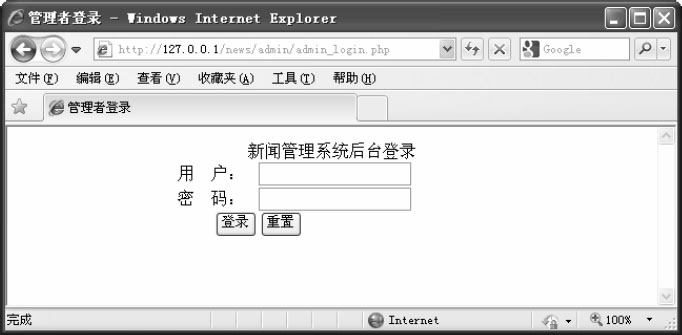
图5-58 系统管理入口页面
5.4.1 后台管理登录
后台管理主页面必须受到权限管理,可以利用登入账号与密码来判别是否由此用户来实现权限的设置管理。
详细操作步骤如下:
01 执行菜单栏“文件”→“新建”命令,创建新页面,输入网页标题“管理者登录”,执行菜单“文件”→“保存”命令,在站点news文件夹中的admin文件夹中将该文档保存为admin_login.php。
02 执行菜单“插入”→“表单”→“表单”命令,插入一个表单。
03 将光标放置在该表单中,执行菜单“插入”→“表格”命令,打开“表格”对话框,在“行数”文本框中输入需要插入表格的行数4。在“列数”文本框中输入需要插入表格的列数2。在“表格宽度”文本框中输入400像素,其他的选项保持默认值,如图5-59所示。
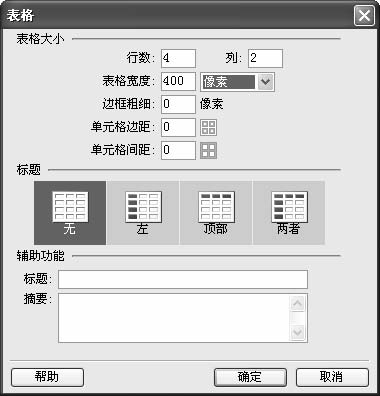
图5-59 插入表格
04 单击“确定”按钮,在该表单中插入了一个4行2列的表格,选择表格,在“属性”面板中设置“对齐方式”为“居中对齐”。拖动鼠标选中第1行表格的所有单元格,在“属性”面板中单击 按钮,将第1行表格合并。用同样的方法将第4行合并。
按钮,将第1行表格合并。用同样的方法将第4行合并。
05 在该表单中的第1行中输入文字“新闻后台管理中心”,在表格的第2行第1个单元格中输入文字说明“账号:”,在第2行表格的第2个单元格中单击“文本域”按钮 ,插入单行文本域表单对象,定义文本域名为username,“文本域”属性设置如图5-60所示。
,插入单行文本域表单对象,定义文本域名为username,“文本域”属性设置如图5-60所示。

图5-60 输入“账号”名和插入“文本域”的设置
06 在第3列表格中,输入文字说明“密码:”,在第3列表格的第2个单元格中单击“文本域”按钮 ,插入单行文本域,定义文本域名为password,“文本域”属性设置如图5-61所示。
,插入单行文本域,定义文本域名为password,“文本域”属性设置如图5-61所示。

图5-61 输入“密码”名和插入“文本域”的设置
07 单击选择第4行单元格,执行两次菜单“插入”→“表单”→“按钮”命令,插入两个按钮,并分别在“属性”面板中进行属性变更,一个为登录时用的“提交表单”选项,一个为“重设表单”选项,“属性”的设置如图5-62所示。


图5-62 设置按钮名称的属性
08 单击“应用程序”面板中的“服务器行为”标签上的 按钮,在弹出的菜单中选择“用户身份验证/登录用户”选项,打开“登录用户”对话框,设置如果不成功将返回主页面index.php,如果成功将登录后台管理主页面admin.php,如图5-63所示。
按钮,在弹出的菜单中选择“用户身份验证/登录用户”选项,打开“登录用户”对话框,设置如果不成功将返回主页面index.php,如果成功将登录后台管理主页面admin.php,如图5-63所示。
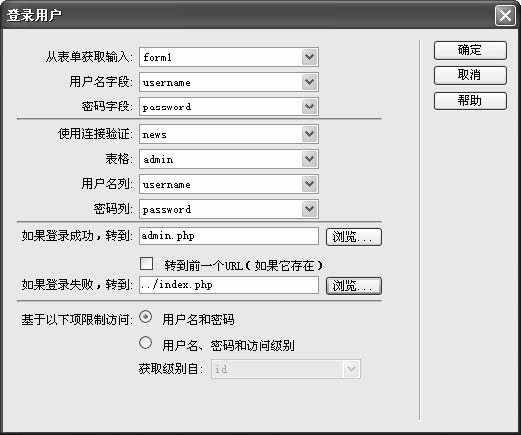
图5-63 登录用户的设定
09 执行菜单栏“窗口”→“行为”命令,打开“行为”面板,单击“行为”面板中的 按钮,在弹出的下拉菜单中选择“检查表单”选项,打开“检查表单”对话框,设置username和password文本域的“值”都为“必需的”、“可接受”为“任何东西”,如图5-64所示。
按钮,在弹出的下拉菜单中选择“检查表单”选项,打开“检查表单”对话框,设置username和password文本域的“值”都为“必需的”、“可接受”为“任何东西”,如图5-64所示。
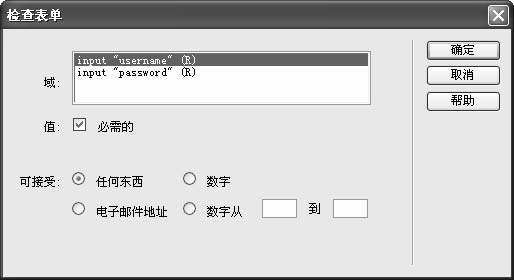
图5-64 “检查表单”对话框
10 单击“确定”按钮,回到编辑页面,完成后台管理入口页面admin_login.php的设计与制作。
5.4.2 后台管理主页面
后台管理主页面是管理者在登录页面验证成功后所登录的页面,这个页面可以实现新增、修改或删除新闻内容和新闻分类的内容,使网站能随时保持最新、最实时的信息。页面结构如图5-65所示。
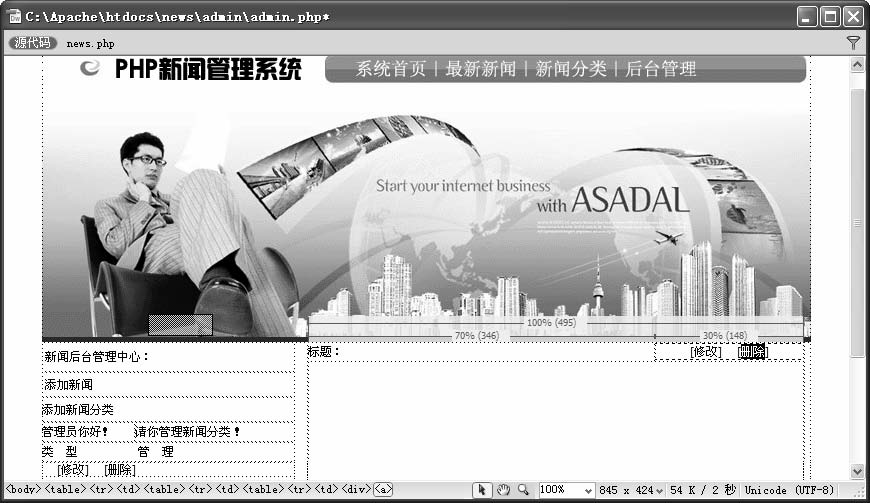
图5-65 后台管理主页面效果图
详细操作步骤如下:
01 打开admin.php页面,(此页面设计比较简单,页面设计在此不做说明),单击“绑定”面板上的 按钮,在弹出的菜单中选择“记录集(查询)”选项,在“记录集”对话框中进行如下设置:
按钮,在弹出的菜单中选择“记录集(查询)”选项,在“记录集”对话框中进行如下设置:
● 在“名称”文本框中输入Re作为该记录集的名称。
● 从“连接”下拉列表框中,选择数据源连接对象news。
● 从“表格”下拉列表框中,选择使用的数据库表对象为news。
● 在“列”栏中选中“全部”单选按钮。
● “排序”设置为news_id降序方式。
完成的设置情况如图5-66所示。
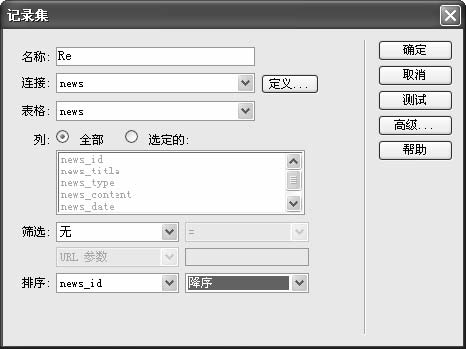
图5-66 设定“记录集”
02 绑定记录集后,将Re记录集中的news_title字段插入至admin.php网页中的适当位置,如图5-67所示。
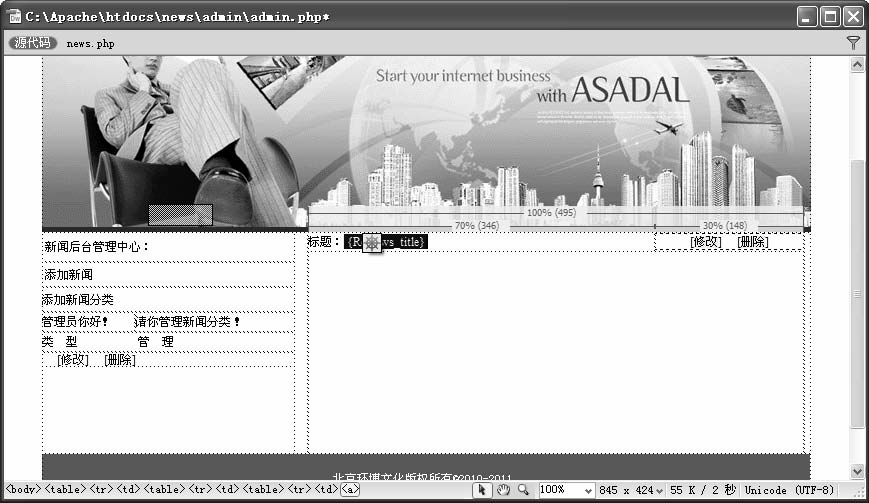
图5-67 记录集的字段插入至admin.php网页中
03 由于要加入“重复区域”命令,所以首先选择需要重复的表格,如图5-68所示。

图5-68 选择重复的区域
04 单击“应用程序”面板群组中的“服务器行为”标签上的 按钮,在弹出的下拉菜单中选择“重复区域”选项,打开“重复区域”对话框,设定一页显示的数据为10条记录,如图5-69所示。
按钮,在弹出的下拉菜单中选择“重复区域”选项,打开“重复区域”对话框,设定一页显示的数据为10条记录,如图5-69所示。
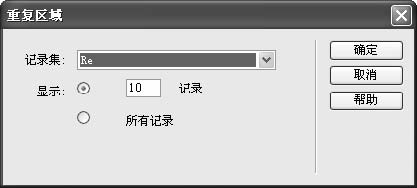
图5-69 设置记录集显示的条数
05 单击“确定”按钮回到编辑页面,会发现先前所选取的区域左上角出现了一个“重复”的灰色标签,这表示已经完成设定了。
06 在“插入”栏的“数据”类型中,单击 工具按钮打开“记录集导航条”对话框,选取Re记录集的显示方式为“文本”,然后单击“确定”按钮回到编辑页面,会发现页面出现该记录集的导航条,如图5-70所示。
工具按钮打开“记录集导航条”对话框,选取Re记录集的显示方式为“文本”,然后单击“确定”按钮回到编辑页面,会发现页面出现该记录集的导航条,如图5-70所示。
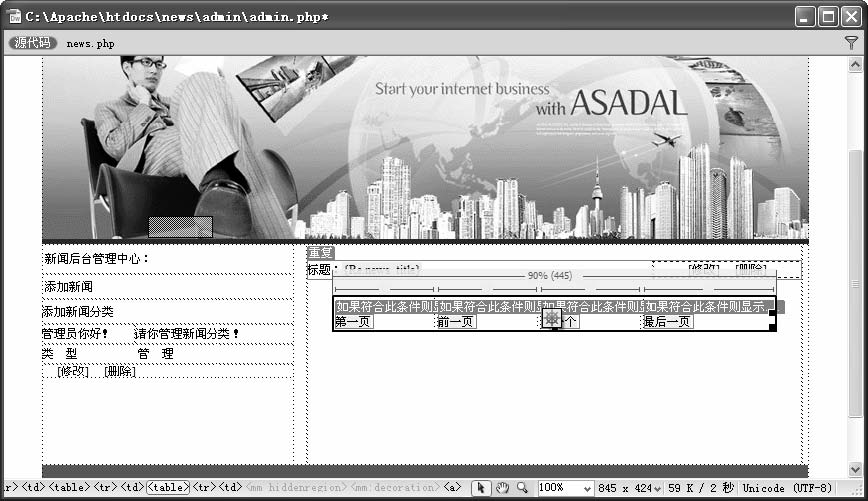
图5-70 页面显示效果
07 admin.php是提供管理者链接至新闻编辑的页面,然后进行新增、修改与删除等操作,设置了4个链接,各连接的设置如表5-6所示。
表5-6 admin.php页面的连接设置

注意
其中“标题字段{re_news_title}”、“修改”及“删除”的链接必须要传递参数给转到的页面,这样转到的页面才能够根据参数值而从数据库将某一笔数据筛选出来再进行编辑。
08 首先选取“添加新闻”,在“属性”面板中将它链接到admin文件夹中的news_add.php页面。
09 选取右边栏中的“修改”文字,在“属性”面板中找到建立链接的部分,并单击“浏览文件”图标,在弹出的对话框中选择用来显示详细记录信息的页面news_upd.php,如图5-71所示。
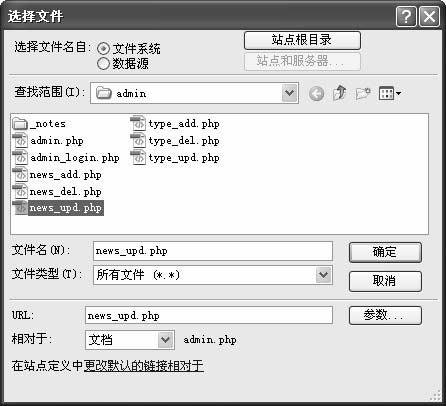
图5-71 选择链接文件
11 单击“参数”按钮,设置超级链接要附带的URL参数的名称与值。将参数名称命名为news_id,如图5-72所示。
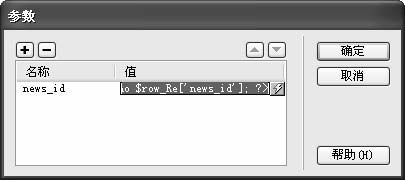
图5-72 “动态数据”对话框
12 选取“删除”文字并重复上面的操作,要转到的页面改为news_del.php,并传递新闻标题的ID参数,如图5-73所示。
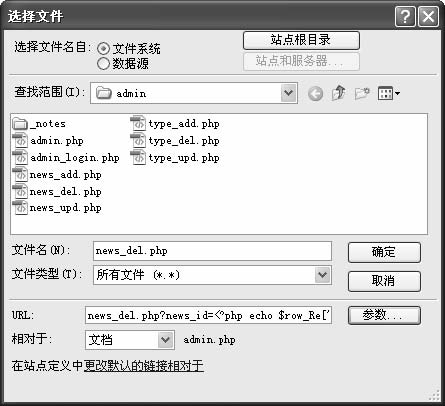
图5-73 设置传递至news_del.php
13 选取标题字段{Re_news_title}并重复上面的操作,要前往的细节页面改为newscontent.php并传递新闻参数,如图5-74所示。
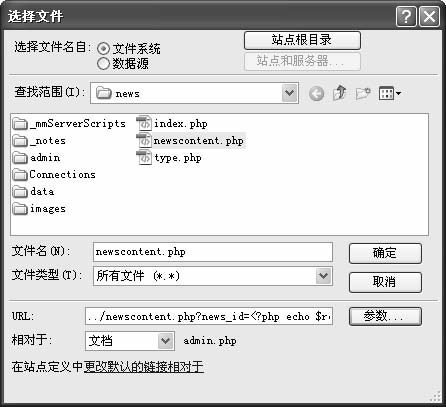
图5-74 设置传递至newscontent.php
14 单击“确定”按钮,完成转到详细页面的设置,到这里已经完成了新闻内容的编辑,现在来设置一下新闻分类,单击“绑定”面板上的 按钮,在弹出的下拉菜单中选择“记录集(查询)”选项,在“记录集”对话框中进行如下设置:
按钮,在弹出的下拉菜单中选择“记录集(查询)”选项,在“记录集”对话框中进行如下设置:
● 在“名称”文本框中输入Re1作为该记录集的名称。
● 从“连接”下拉列表框中,选择数据源连接对象news。
● 从“表格”下拉列表框中,选择使用的数据库表对象为newstype。
● 在“列”栏中选中“全部”单选按钮。
完成的设置情况如图5-75所示。
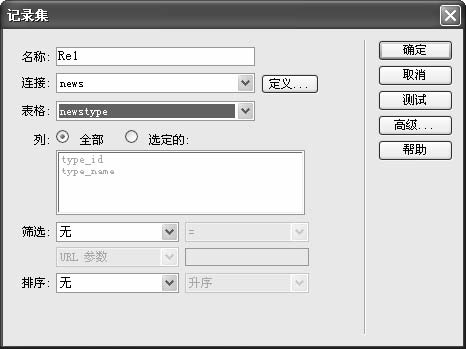
图5-75 设置“记录集”对话框
15 绑定记录集后,请将Re1记录集中的type_name字段插入至admin.php网页中的适当位置,如图5-76所示。

图5-76 插入字段至admin.php网页中
16 加入“服务器行为”中“重复区域”命令,选择需要重复的表格,如图5-77所示。

图5-77 选择要重复的一列
17 单击“应用程序”面板群组中的“服务器行为”标签上的 按钮,在弹出的下拉菜单中选择“重复区域”选项,打开“重复区域”对话框,设定一页显示的数据为“所有记录”,如图5-78所示。
按钮,在弹出的下拉菜单中选择“重复区域”选项,打开“重复区域”对话框,设定一页显示的数据为“所有记录”,如图5-78所示。
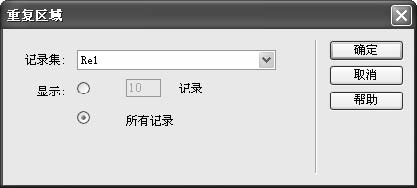
图5-78 设置“重复区域”对话框
18 单击“确定”按钮回到编辑页面,会发现先前所选取的区域左上角出现了一个“重复”的灰色标签,这表示已经完成设置。
19 首先选取左边栏中的“修改”文字,选择admin文件夹中的type_upd.php链接并传递type_id参数,如图5-79所示。
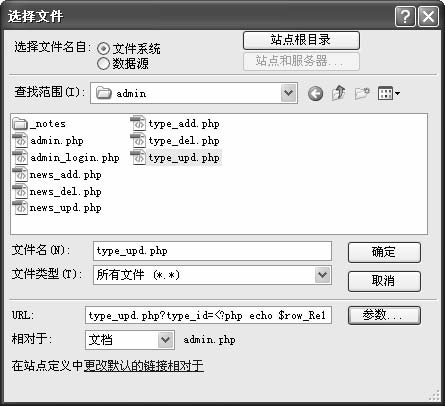
图5-79 设置传递至type_upd.php
20 选取“删除”文字并重复上面的操作,要前往的细节页面改为type_del.php并传递type_id参数,如图5-80所示。
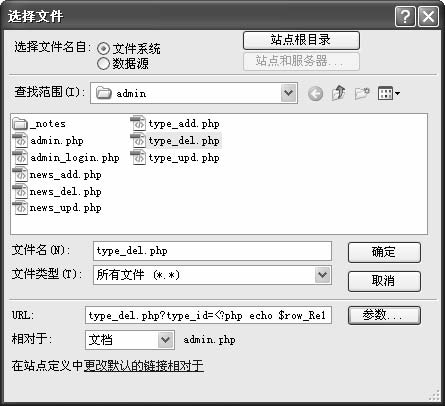
图5-80 设置传递至type_del.php
21 再选取“添加新闻分类”,在“属性”面板中将它链接到admin文件夹中的type_add.php页面。
22 后台管理是管理员在后台管理入口页面admin_login.php输入正确的账号和密码才可以进入的一个页面,所以必须设置限制对本页的访问功能。单击“应用程序”面板群组中“服务器行为”标签中的 按钮,在弹出的下拉菜单中选择“用户身份验证/限制对页的访问”选项,如图5-81所示。
按钮,在弹出的下拉菜单中选择“用户身份验证/限制对页的访问”选项,如图5-81所示。

图5-81 选择“限制对页的访问”命令
23 在打开的“限制对页的访问”对话框中的“基于以下内容进行限制”选择“用户名和密码”,如果访问被拒绝,则转到首页index.php,如图5-82所示。
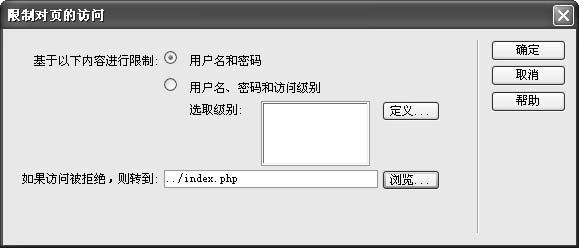
图5-82 “限制对页的访问”对话框
24 单击“确定”按钮,就完成了后台管理主页面admin.php的制作。
5.4.3 新增新闻页面
新增新闻页面news_add.php,设计的页面效果如图5-83所示,实现了插入新闻的功能。
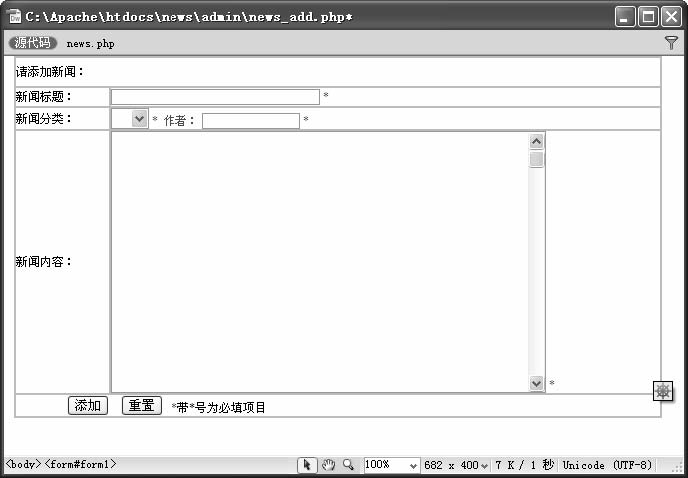
图5-83 新增新闻页面设计
详细操作步骤如下:
01 创建news_add.php页面,并单击“绑定”面板上的 按钮,在弹出的下拉菜单中选择“记录集(查询)”选项,打开的“记录集”对话框如图5-84所示。
按钮,在弹出的下拉菜单中选择“记录集(查询)”选项,打开的“记录集”对话框如图5-84所示。
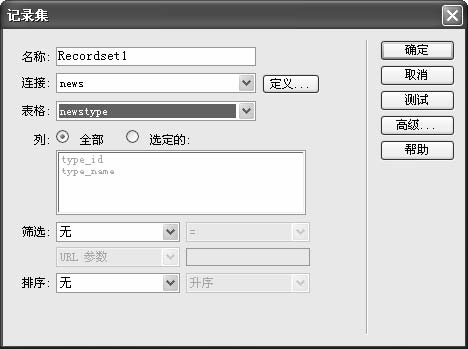
图5-84 “记录集”对话框
02 绑定记录集后,单击“新闻分类”的列表菜单,在“新闻分类”的列表菜单属性面板中单击 按钮,在打开的“动态列表/菜单”中进行设置,如图5-85所示。
按钮,在打开的“动态列表/菜单”中进行设置,如图5-85所示。
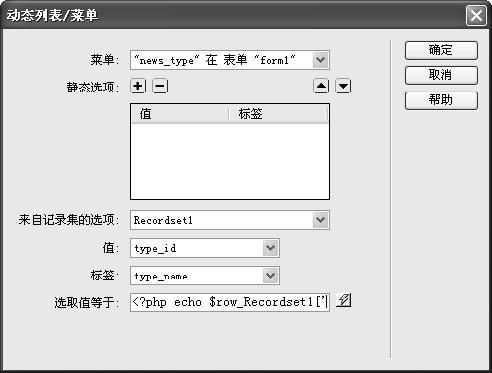
图5-85 “动态列表/菜单”对话框
03 本章中的一个技术重点就是要使用PHP实现自动获取系统的默认时间,当插入新闻时能自动生成当时的时间。方法是绑定一个隐藏字段并命名为news_date,切换到代码行将值设置如下,单击“确定”按钮。

04 在news_add.php编辑页面,再次单击“应用程序”面板群组中“服务器行为”标签上的 按钮,在弹出的下拉菜单中选择“插入记录”选项,如图5-86所示。
按钮,在弹出的下拉菜单中选择“插入记录”选项,如图5-86所示。

图5-86 选择“插入记录”选项
05 设置“插入记录”对话框,如图5-87所示。
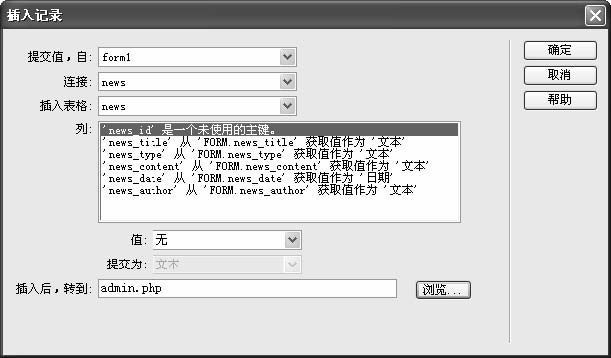
图5-87 “插入记录”对话框设置
06 执行菜单栏“窗口”→“行为”命令,打开“行为”面板,单击“行为”面板上的 按钮,在打开的下拉菜单中选择“检查表单”选项,打开“检查表单”对话框,所有域均设置值为“必需的”、“可接受”为“任何东西”,如图5-88所示。
按钮,在打开的下拉菜单中选择“检查表单”选项,打开“检查表单”对话框,所有域均设置值为“必需的”、“可接受”为“任何东西”,如图5-88所示。
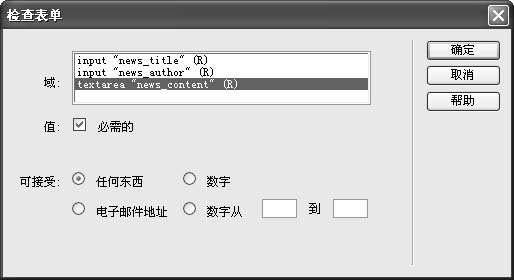
图5-88 “检查表单”对话框设置
07 单击“确定”按钮回到编辑页面,就完成news_add.php页面的设计了。
5.4.4 修改新闻页面
修改新闻页面news_upd.php的主要功能是将数据表中的数据送到页面的表单中进行修改,修改数据后再将数据更新到数据表中,页面设计如图5-89所示。
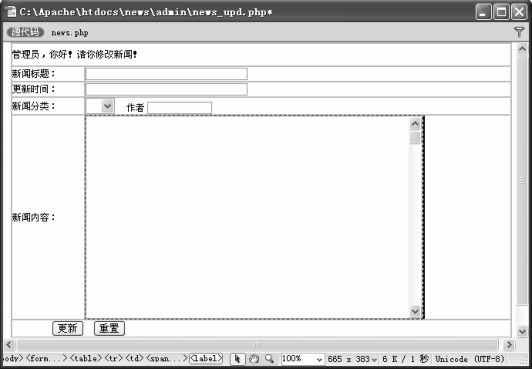
图5-89 修改新闻页面设计
详细操作步骤如下:
01 打开news_upd.php页面,并单击“绑定”面板上的 按钮,在弹出的下拉菜单中选择“记录集(查询)”选项,打开的“记录集”对话框,如图5-90所示。
按钮,在弹出的下拉菜单中选择“记录集(查询)”选项,打开的“记录集”对话框,如图5-90所示。
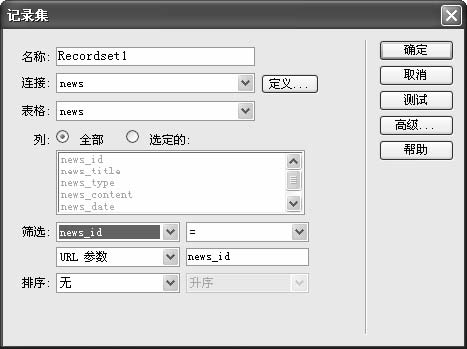
图5-90 “记录集”对话框设置
02 用同样方法再绑定一个记录集Recordset2,在对话框中的设定如图5-91所示。
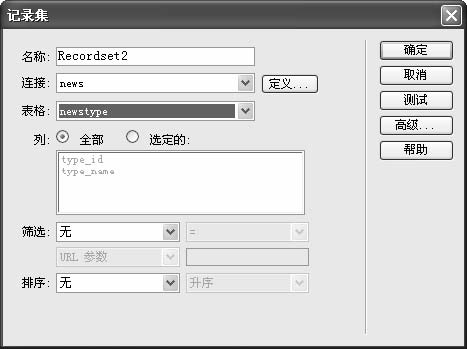
图5-91 “记录集”对话框设置
03 绑定记录集后,将记录集的字段插入至news_upd.php网页中的适当位置,如图5-92所示。其中加入一个隐藏字段绑定news_id。
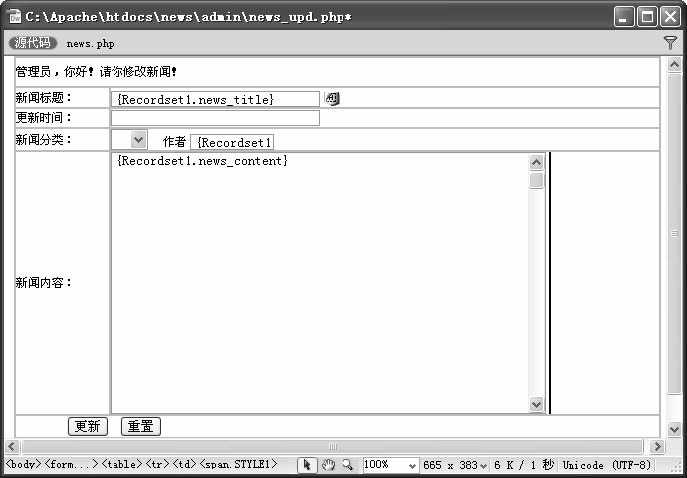
图5-92 字段的插入
04 在“更新时间”一栏中必须取得系统的最新时间,方法和上面加隐藏字段取得时间的方法一样,直接在字段的值输入取得系统时间的代码,如图5-93所示。


图5-93 加入代码取得最新时间
05 单击“新闻分类”的列表菜单,在新闻分类的列表菜单属性面板中单击 按钮,在打开的“动态列表/菜单”对话框中进行设置,如图5-94所示。
按钮,在打开的“动态列表/菜单”对话框中进行设置,如图5-94所示。
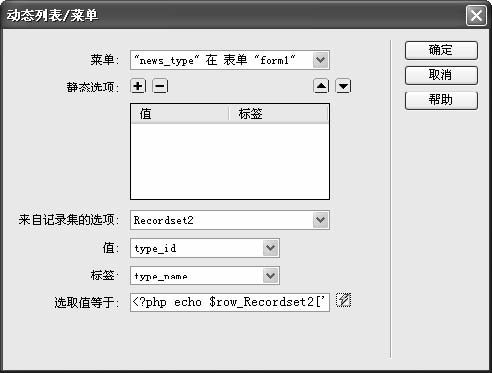
图5-94 绑定“动态列表/菜单”
06 完成表单的布置后,要在news_upd.php这个页面加入“服务器行为”中“更新记录”的设定,在news_upd.php的页面上,单击“应用程序”面板群组中的“服务器行为”标签的 按钮,在弹出的下拉菜单中选择“更新记录”选项,如图5-95所示。
按钮,在弹出的下拉菜单中选择“更新记录”选项,如图5-95所示。
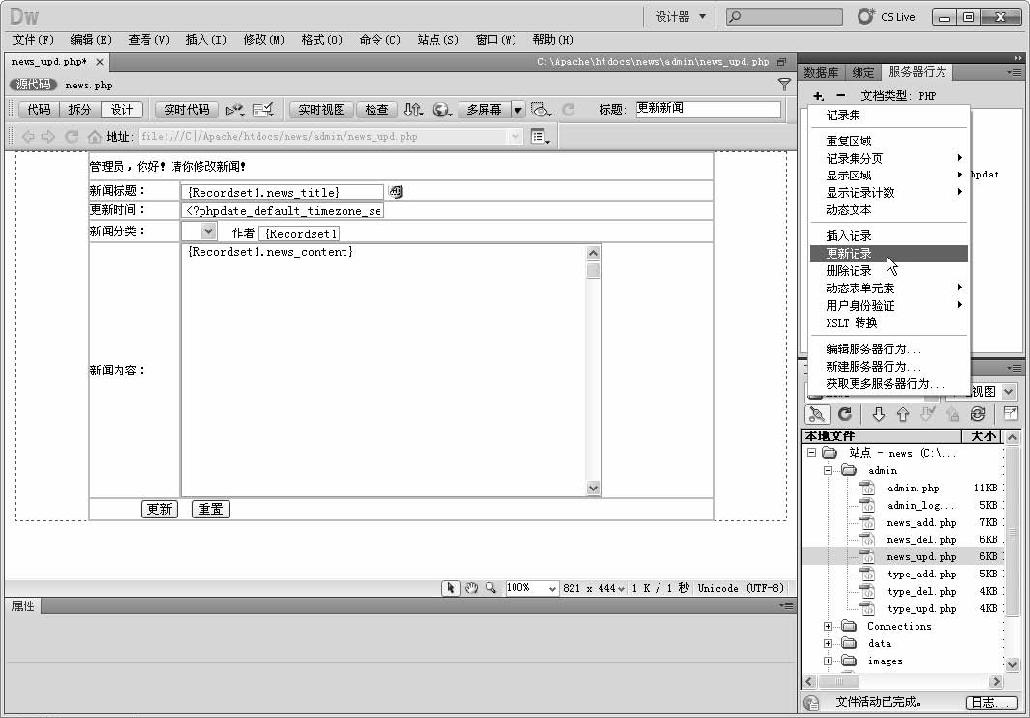
图5-95 加入“更新记录”命令
07 在打开的“更新记录”的设定对话框中进行设置,如图5-96所示。其中news_id设置为主键。
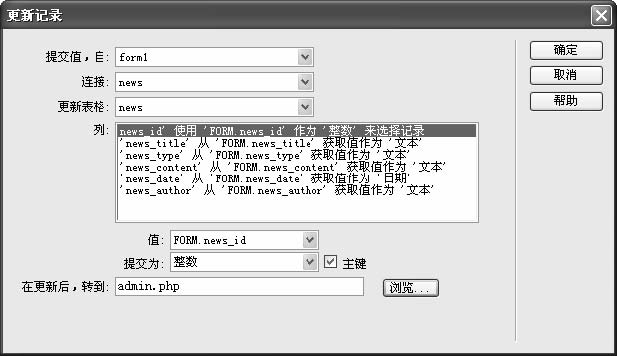
图5-96 “更新记录”对话框
08 单击“确定”按钮,即完成修改新闻页面的设计。
5.4.5 删除新闻页面
删除新闻页面news_del.php和修改的页面差不多,如图5-97所示。其方法是将表单中的数据从站点的数据表中删除。
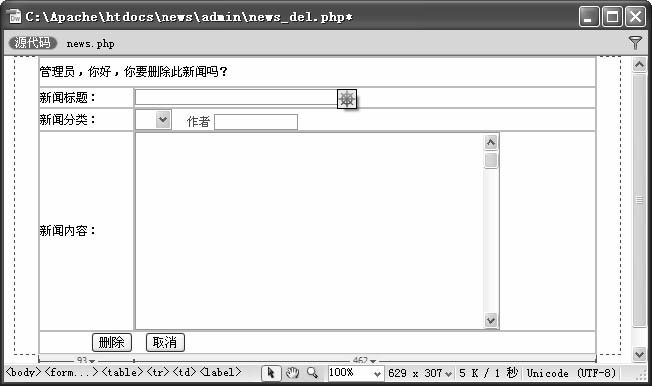
图5-97 删除新闻页面的设计
详细操作步骤如下:
01 打开news_del.php页面,单击“绑定”面板上的 按钮,接着在弹出的下拉菜单中选择“记录集(查询)”选项,设置打开的“记录集”对话框,如图5-98所示。
按钮,接着在弹出的下拉菜单中选择“记录集(查询)”选项,设置打开的“记录集”对话框,如图5-98所示。
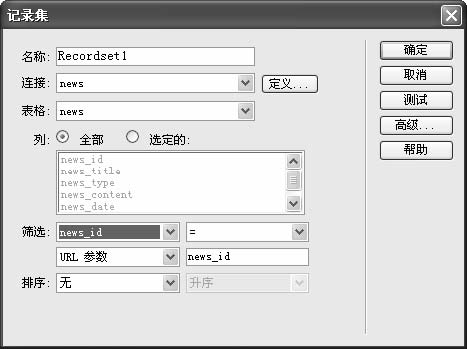
图5-98 “记录集”对话框
02 用同样方法再绑定一个记录集,输入设定值如图5-99所示。
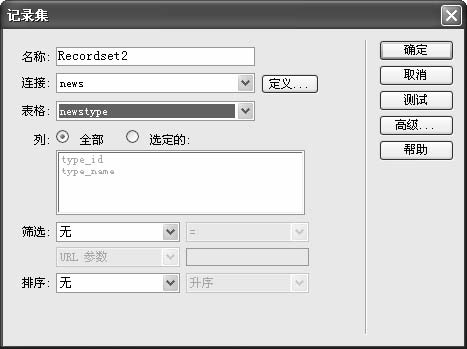
图5-99 “记录集”对话框
03 绑定记录集后,将记录集的字段插入至news_del.php网页中的适当位置,其中绑定隐藏字段为news_id,如图5-100所示。
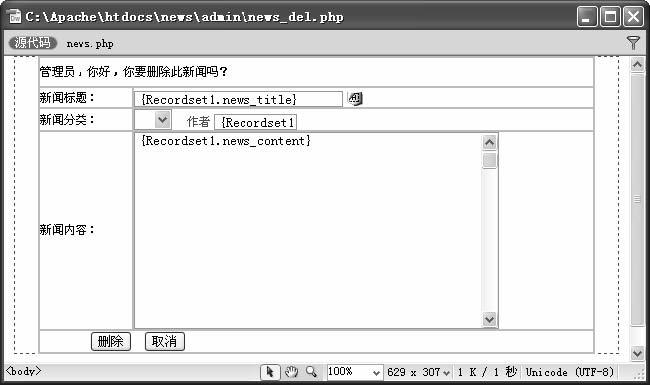
图5-100 字段的插入
04 绑定记录集后,单击“新闻分类”的菜单,在新闻分类的菜单属性面板中单击 按钮,在打开的“动态列表/菜单”对话框中进行设置,如图5-101所示。
按钮,在打开的“动态列表/菜单”对话框中进行设置,如图5-101所示。
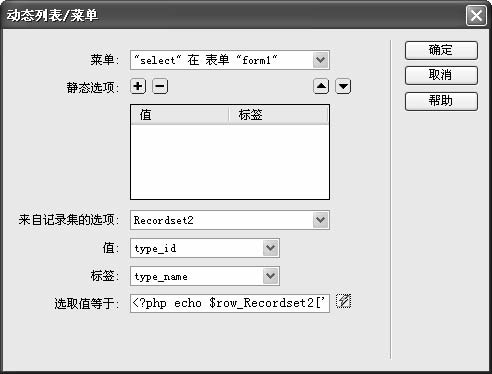
图5-101 绑定“动态列表/菜单”
05 完成表单的布置后,要在news_del.php这个页面加入“服务器行为”中“删除记录”的设置,单击“应用程序”面板中的“服务器行为”标签上的 按钮,在弹出的下拉菜单中选择“删除记录”选项,在打开的“删除记录”对话框中,输入设定值如图5-102所示。
按钮,在弹出的下拉菜单中选择“删除记录”选项,在打开的“删除记录”对话框中,输入设定值如图5-102所示。
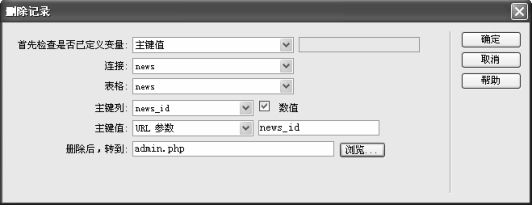
图5-102 “删除记录”对话框
06 单击“确定”按钮,完成删除新闻页面的设计。
5.4.6 新增新闻分类页面
新增新闻分类页面type_add.php的功能是将页面的表单数据新增到newstype数据表中,页面设计如图5-103所示。
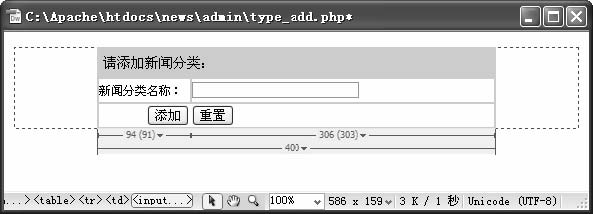
图5-103 新增新闻分类页面设计
详细操作步骤如下:
01 单击“应用程序”面板群组中“服务器行为”标签中 按钮,在弹出的下拉菜单中选择“插入记录”选项,在打开的“插入记录”对话框中输入设定值,如图5-104所示。
按钮,在弹出的下拉菜单中选择“插入记录”选项,在打开的“插入记录”对话框中输入设定值,如图5-104所示。
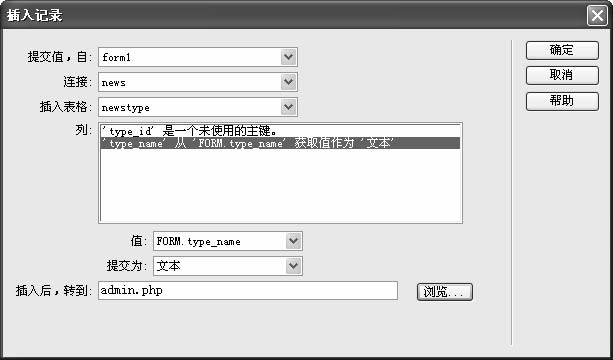
图5-104 设定“插入记录”
02 选择表单,执行菜单栏“窗口”→“行为”命令,打开“行为”面板,单击“行为”面板中的 按钮,在弹出的下拉菜单中选择“检查表单”选项,打开“检查表单”对话框,设置“值”为“必需的”、“可接受”为“任何东西”,如图5-105所示。
按钮,在弹出的下拉菜单中选择“检查表单”选项,打开“检查表单”对话框,设置“值”为“必需的”、“可接受”为“任何东西”,如图5-105所示。
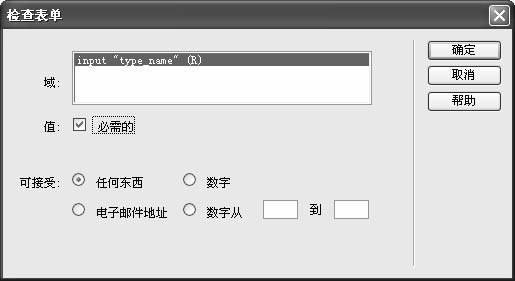
图5-105 设置“检查表单”对话框
03 单击“确定”按钮,完成type_add.php页面设计。
5.4.7 修改新闻分类页面
修改新闻分类页面type_upd.php的功能是将数据表的数据送到页面的表单中进行修改,修改数据后再更新至数据表中,页面设计如图5-106所示。
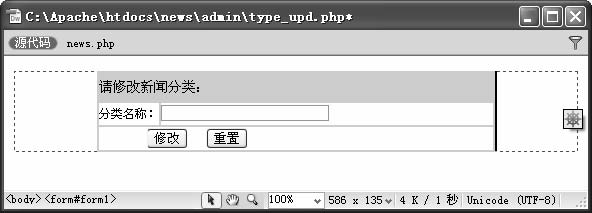
图5-106 修改新闻分类页面设计
详细操作步骤如下:
01 打开type_upd.php页面,并单击“应用程序”面板中“绑定”标签的 按钮。接着在弹出的下拉菜单中选择“记录集(查询)”选项,打开“记录集”对话框,在打开的“记录集”对话框中输入设定值,如图5-107所示。
按钮。接着在弹出的下拉菜单中选择“记录集(查询)”选项,打开“记录集”对话框,在打开的“记录集”对话框中输入设定值,如图5-107所示。
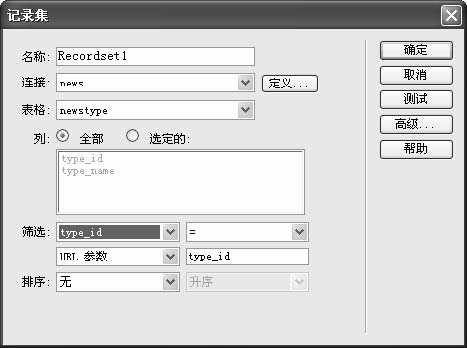
图5-107 “记录集”对话框
02 绑定记录集后,将记录集的字段插入至type_upd.php网页中的适当位置,如图5-108所示。其中绑定一个隐藏字段为type_id。
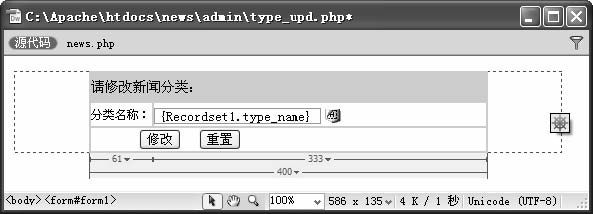
图5-108 字段的插入
03 完成表单的布置后,要在type_upd.php这个页面加入“服务器行为”中“更新记录”的设定,在type_upd.php的页面上,单击“应用程序”面板中的“服务器行为”标签的按钮,在弹出的下拉菜单中选择“更新记录”选项,在打开的“更新记录”对话框中输入设定值,如图5-109所示。
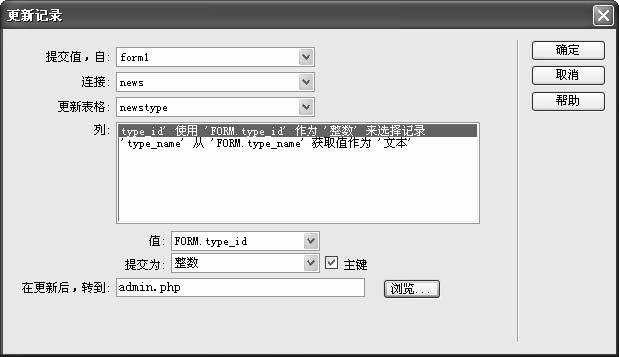
图5-109 “更新记录”对话框
04 单击“确定”按钮,完成修改新闻分类页面的设计。
5.4.8 删除新闻分类页面
删除新闻分类页面type_del.php的功能,是将表单中的数据从站点的数据表newstype中删除。详细操作步骤如下:
01 打开type_del.php页面,该页面和更新的页面是一模一样的。单击“应用程序”面板中“绑定”标签的 按钮。接着在弹出的下拉菜单中选择“记录集(查询)”选项,打开“记录集”对话框,在打开的“记录集”对话框中输入设定值,如图5-110所示。
按钮。接着在弹出的下拉菜单中选择“记录集(查询)”选项,打开“记录集”对话框,在打开的“记录集”对话框中输入设定值,如图5-110所示。
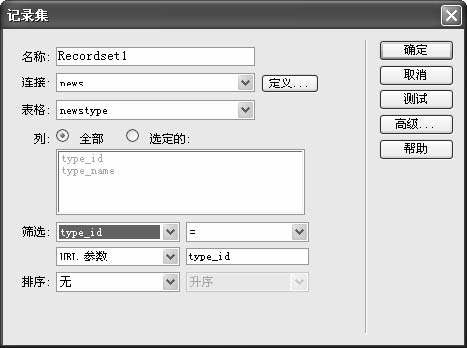
图5-110 “记录集”对话框
02 绑定记录集后,将记录集的字段插入至type_del.php网页中的适当位置,如图5-111所示。其中绑定一个隐藏字段为type_id。
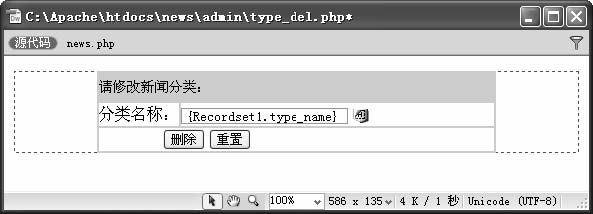
图5-111 字段的插入
03 完成表单的布置后,要在type_del.php这个页面加入“服务器行为”中“删除记录”的设定,在type_del.php的页面上,单击“应用程序”面板中的“服务器行为”标签的 按钮,在弹出的下拉菜单中选择“删除记录”选项,在打开的“删除记录”对话框中输入设定值,如图5-112所示。
按钮,在弹出的下拉菜单中选择“删除记录”选项,在打开的“删除记录”对话框中输入设定值,如图5-112所示。
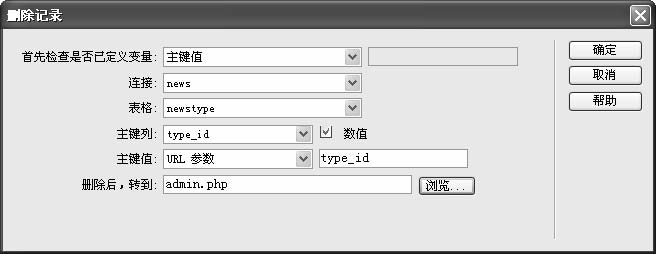
图5-112 “删除记录”对话框
一个实用的新闻管理系统就此开发完毕,读者可以将本章开发的新闻管理系统的方法应用到实际的大型网站建设中去。