4.1 用户管理系统的规划
用户管理系统在开发之前要做好整个系统的规划,如在注册时需要采集哪些资料,是否提供在线修改密码等等操作。这样方便后面整个系统的开发与制作,本小节就介绍一下用户管理系统的整体规划工作。
4.1.1 页面规划设计
“用户管理”的系统分成用户登录入口与找回密码入口两个部分,其中index.php是这个网站的首页。在本地的计算机设置站点服务器,在Dreamweaver CS5.5的网站环境按F12键来浏览网页,或者在IE浏览器输入“http://localhost/member/index.php”来打开用户系统的首页index.php,其中member为站点名。
实例共有12个页面,各个页面的名称和对应的功能如表4-1所示。
表4-1 用户管理系统网页功能表

4.1.2 搭建系统数据库
通过对用户管理系统的功能分析发现,这个数据库应该包括注册的用户名、注册密码以及一些个人信息,如性别、年龄、E-mail、电话等,所以在数据库中必须包含一个容纳上述信息的表,称之为“用户信息表”,将数据库命名为member。搭建的数据库和数据表如下:
01 在phpmyAdmin中建立数据库member,单击选择 命令,打开本地的“数据库”管理页面,在“新建数据库”文本框中输入数据库的名称member,单击打开后面的数据库类型下拉菜单,在弹出的选择项中选择“utf8_bin”选项,单击“创建”按钮,返回“常规设置”页面,在数据库列表中就已经建立了member的数据库,如图4-1所示。
命令,打开本地的“数据库”管理页面,在“新建数据库”文本框中输入数据库的名称member,单击打开后面的数据库类型下拉菜单,在弹出的选择项中选择“utf8_bin”选项,单击“创建”按钮,返回“常规设置”页面,在数据库列表中就已经建立了member的数据库,如图4-1所示。
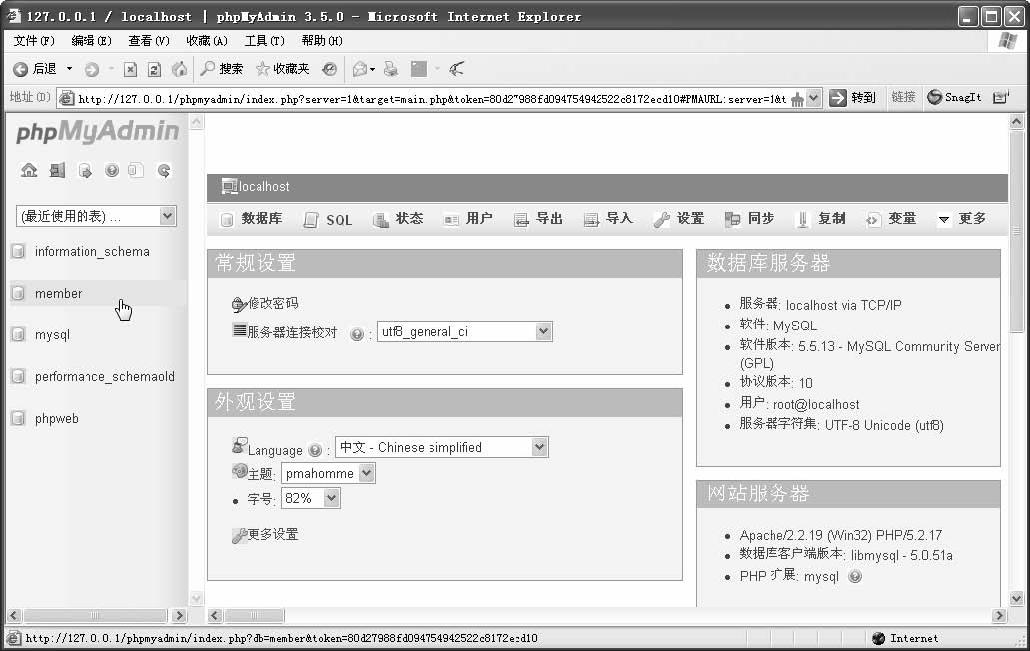
图4-1 创建member数据库
02 单击左边的member数据库将其连接上,打开“新建数据表”页面,输入数据表名member,“字段数”文本框中输入本数据表的字段数为12,表示将创建12个字段来储存数据,再单击“执行”按钮,切换到数据表的字段属性设置页面,输入数据域名以及设置数据域位的相关数据,如图4-2所示。
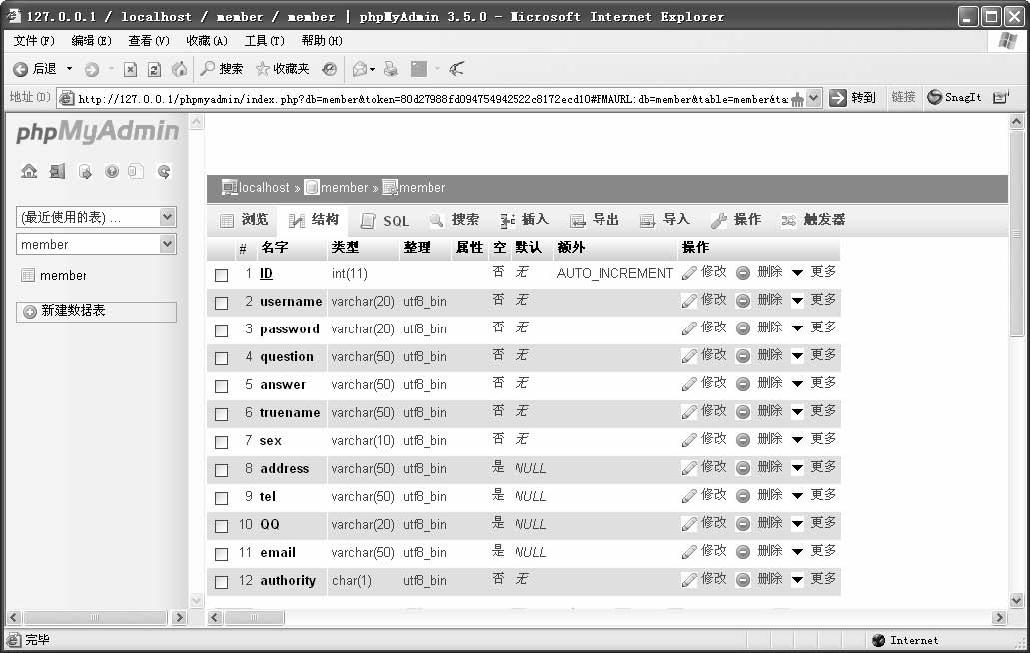
图4-2 建立member数据表
各字段如表4-2所示,这个数据表主要是记录每个用户的基本数据、加入的时间,以及登入的账号与密码。
表4-2 member数据表
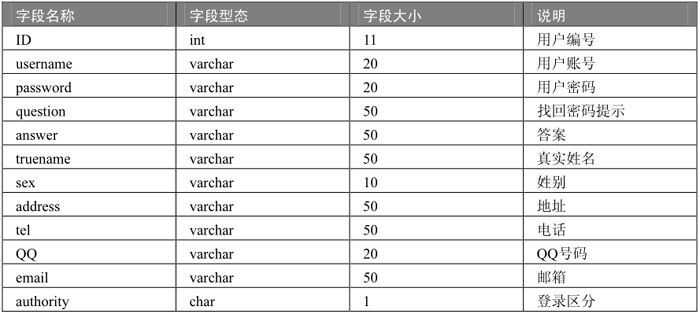
创建的数据表有12个字段,读者在开发其他用户管理系统的时候可以根据采集用户信息的需要加入更多的字段。
4.1.3 用户管理系统站点
在Dreamweaver CS5.5中创建一个“用户管理系统”网站站点member,由于这是PHP数据库网站,因此必须设置本机数据库和测试服务器,主要的设置如表4-3所示。
表4-3 站点设置的基本参数
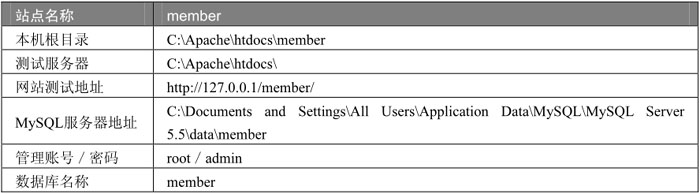
创建member站点具体操作步骤如下:
01 首先在C:\Apache\htdocs路径下建立member文件夹(如图4-3所示),本章所有建立的网页文件都将放在该文件夹底下。
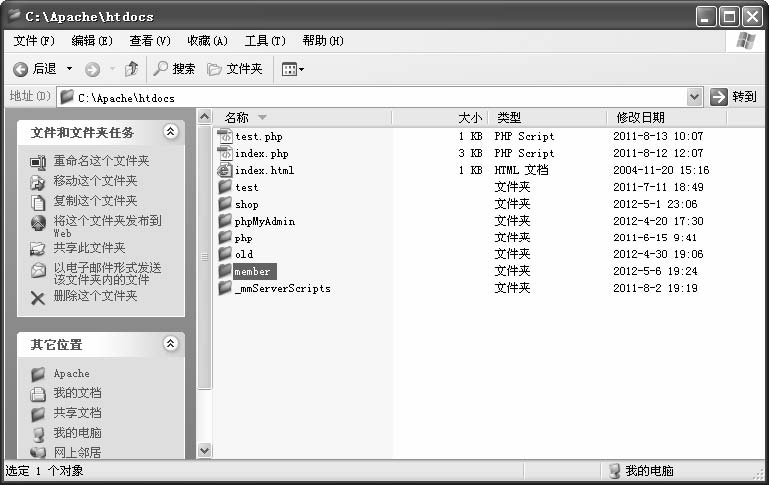
图4-3 建立站点文件夹member
02 运行Dreamweaver CS5.5,执行菜单栏中的“站点”→“管理站点”命令,打开“管理站点”对话框,如图4-4所示。
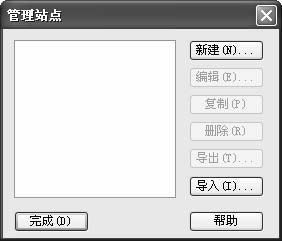
图4-4 “管理站点”对话框
03 对话框的左边是站点列表框,其中显示了所有已经定义的站点。单击右边的“新建”按钮,打开“站点设置对象”对话框,进行如图4-5所示的参数设置。
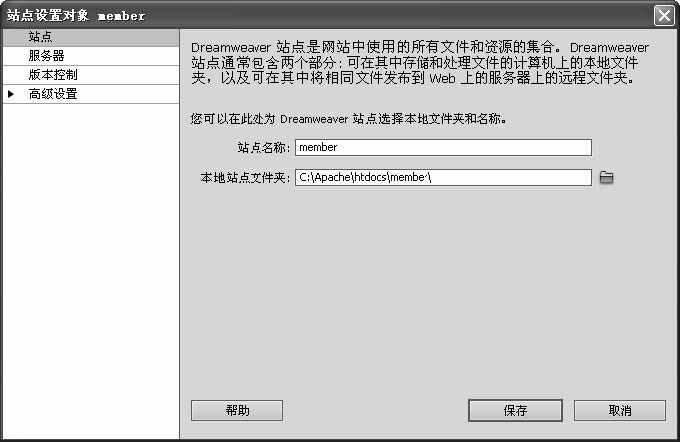
图4-5 建立member站点
04 单击列表框中的“服务器”选项,并单击“添加服务器”按钮 ,打开“基本”选项卡进行如图4-6所示的参数设置。
,打开“基本”选项卡进行如图4-6所示的参数设置。
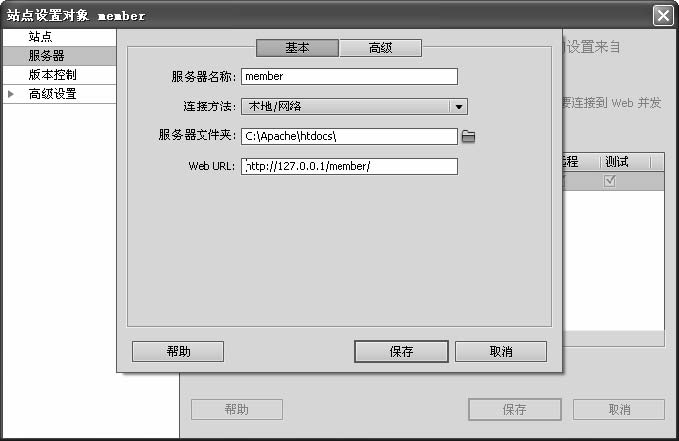
图4-6 “基本”选项卡设置
05 设置后再单击“高级”选项卡,打开“高级”服务器设置对话框,单击“维护同步信息”复选框,在“服务器模型”下拉列表项中选择PHP MySQL表示是使用PHP开发的网页,其他的保持默认值,如图4-7所示。
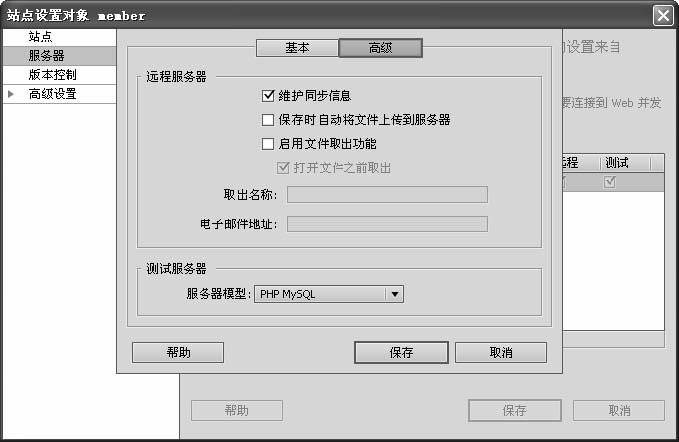
图4-7 设置“高级”选项卡
06 单击“保存”按钮,返回“服务器”设置界面,选中“测试”复选框,如图4-8所示。
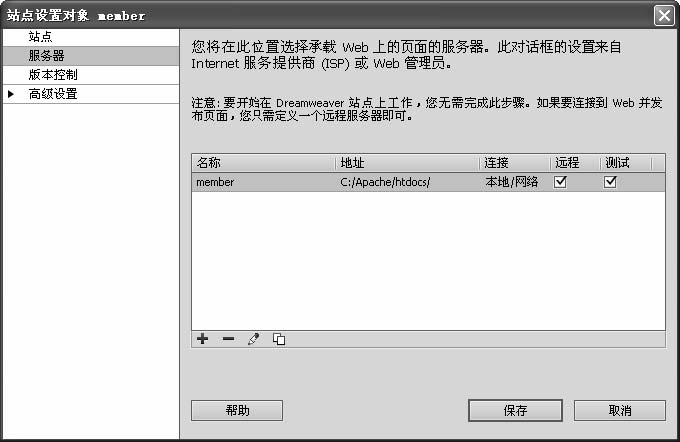
图4-8 设置“服务器”参数
07 单击“保存”按钮,即可完成站点的定义设置,在Dreamweaver CS5.5中就已经拥有了刚才所设置的站点member。单击“完成”按钮,关闭“管理站点”对话框,这样就完成了Dreamweaver CS5.5测试用户管理系统网页的网站环境设置。
4.1.4 设置数据库连接
完成了站点的定义后,接下来就是用户系统网站与数据库之间的连接,网站与数据库的连接设置如下:
01 将本实例的静态文件复制到站点文件夹下,打开index.php,如图4-9所示。

图4-9 打开index.php网页
02 单击菜单栏上的“窗口”→“数据库”命令,打开“数据库”面板。在“数据库”面板中单击“+”图标,并在打开的下拉菜单中选择“MySQL连接”选项,如图4-10所示。
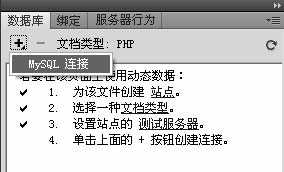
图4-10 选择MySQL连接
03 在”MySQL连接”对话框中,输入“连接名称”为mymember、“MySQL服务器”名为localhost、“用户名”为root、密码为admin。选择所要建立连接的数据库名称,可以单击“选取”按钮浏览MySQL服务器上的所有数据库,选择刚导入的范例数据库member,如图4-11所示。
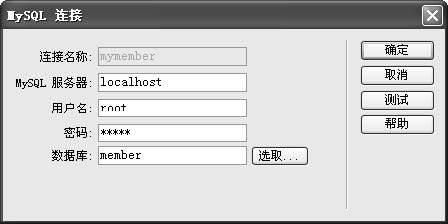
图4-11 设置MySQL连接参数
04 单击“测试”按钮,测试与MySQL数据库的连接是否正确,如果正确,则弹出一个提示消息框(如图4-12所示),这表示数据库连接设置成功了。
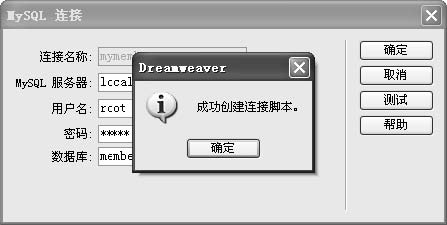
图4-12 设置成功
05 单击“确定”按钮,则返回编辑页面,在“数据库”面板中则显示绑定过来的数据库,如图4-13所示。
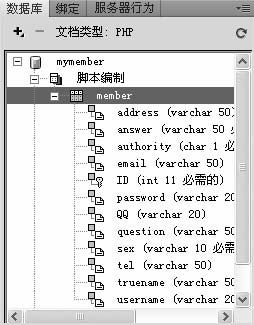
图4-13 绑定的数据库