13.2 安装与配置MySQL 5.5
Windows平台下安装MySQL,可以使用图形化的安装包,图形化的安装包提供了详细的安装向导,通过向导,读者可以一步一步完成对MySQL的安装。本节将介绍使用图形化安装包安装MySQL的步骤。
13.2.1 安装MySQL 5.5
要想在Windows中运行MySQL,需要32位或64位Windows操作系统,例如Windows 2000、Windows XP、Windows Vista、Windows Server 2003、Windows Server 2008等。Windows可以将MySQL服务器作为服务来运行,通常在安装时用户需要具有管理员权限。
Windows平台下提供两种安装方式:MySQL二进制分发版(.msi安装文件)和免安装版(.zip压缩文件)。一般情况下,应当使用二进制分发版,因为该版本比其他的分发版使用起来要简单,不再需要其他工具来启动就可以运行MySQL。在这里选用图形化的二进制安装方式。
1.下载MySQL安装文件
具体的操作步骤如下。
01 打开IE浏览器,在地址栏中输入网址http://dev.mysql.com/downloads/mysql/# downloads,单击【转到】按钮,打开MySQL Community Server 5.5.13下载页面,并选择Generally Available(GA) Release类型的安装包,下载界面如图13-1所示。
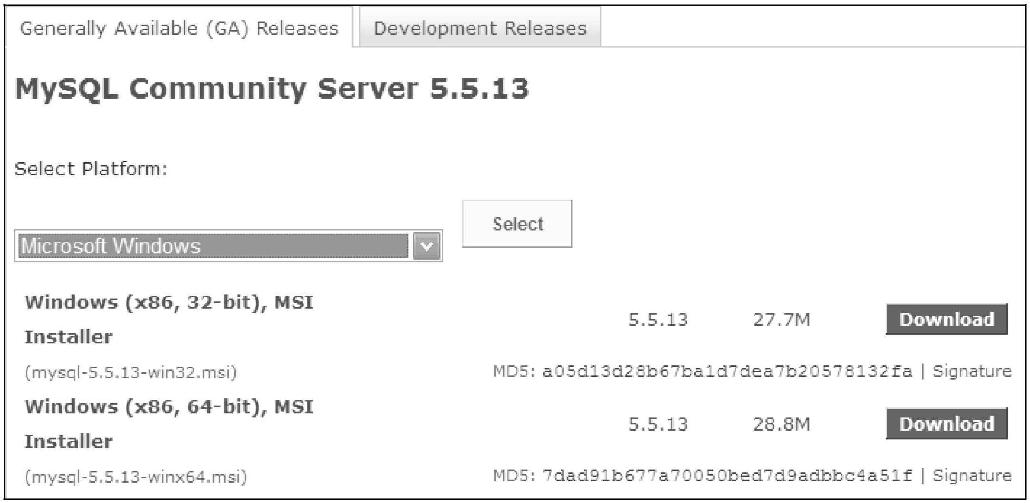
图13-1 MySQL下载页面
02 在下拉列表框中选择Microsoft Windows平台,如图13-2所示。
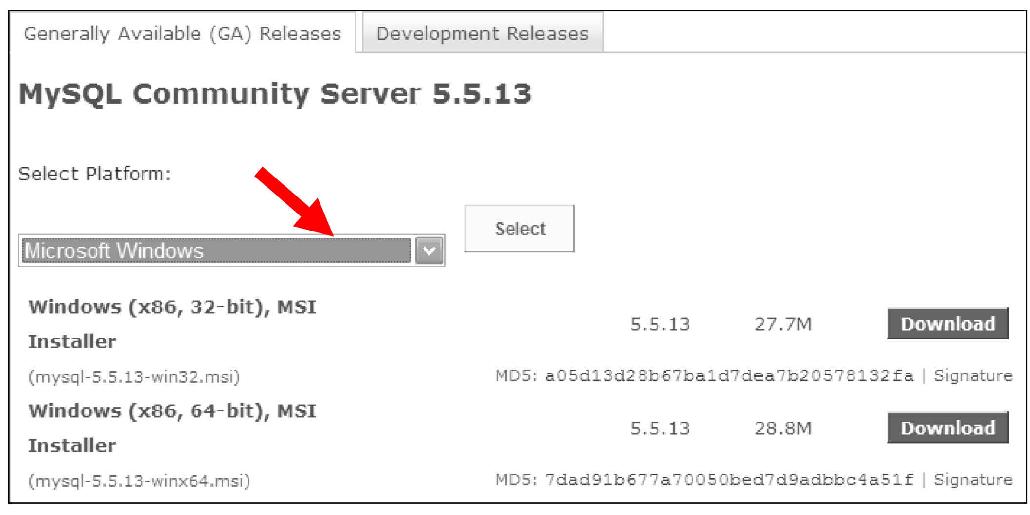
图13-2 选择Windows平台
03 根据自己的平台选择32位或者64位安装包,在这里选择32位,单击右侧【Download】按钮开始下载,如图13-3所示。
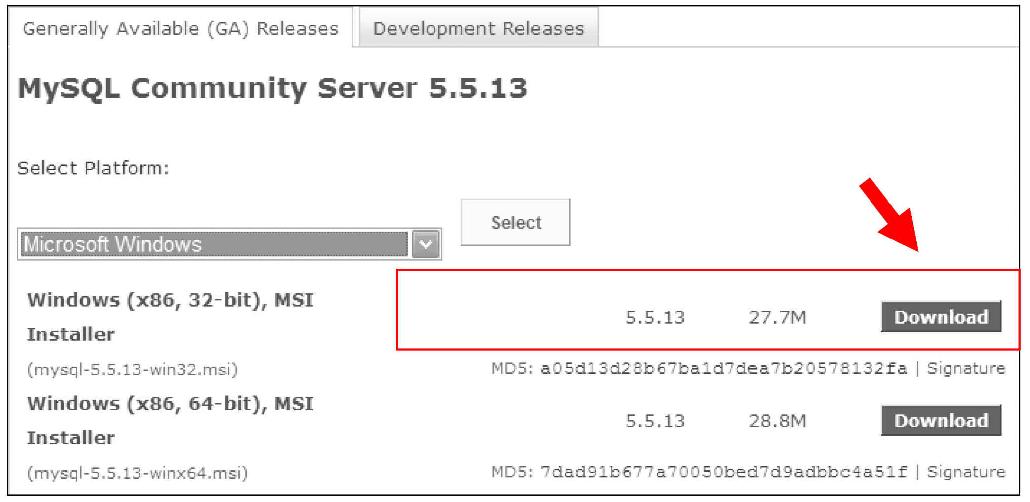
图13-3 单击下载Windows 32位安装包
提 示
MySQL每隔几个月就会发布一个新版本,读者在上述页面中找到的MySQL均为最新发布的版本,如果读者希望与本书中使用的MySQL版本完全一样,可以在官方的历史版本页面中查找。地址为http://downloads.mysql.com/archives.php?p= mysql-5.5&v=5.5.13。
也可以在http://dev.mysql.com/downloads/mysql/#downloads这个页面上部选择【Download】选项卡下面的【Archives】菜单,然后进入MySQL产品归档页面,该页面包含了所有当前官方支持的MySQL版本和其他一些程序。读者在版本列表中选择【MySQL Database Server 5.5】,进入下个页面之后,可以看到MySQL 5.5下各个版本的下载列表,从中选择相应的版本号进入不同平台的下载页面后,选择相应的安装包即可。
2.安装MySQL
MySQL下载完成后,找到下载文件,双击进行安装,具体的操作步骤如下。
01 双击下载的mysql-5.5.13-win32.msi文件,如图13-4所示。

图13-4 MySQL安装文件名称
02 弹出MySQL5.5安装向导对话框,如图13-5所示,单击【Next】按钮。
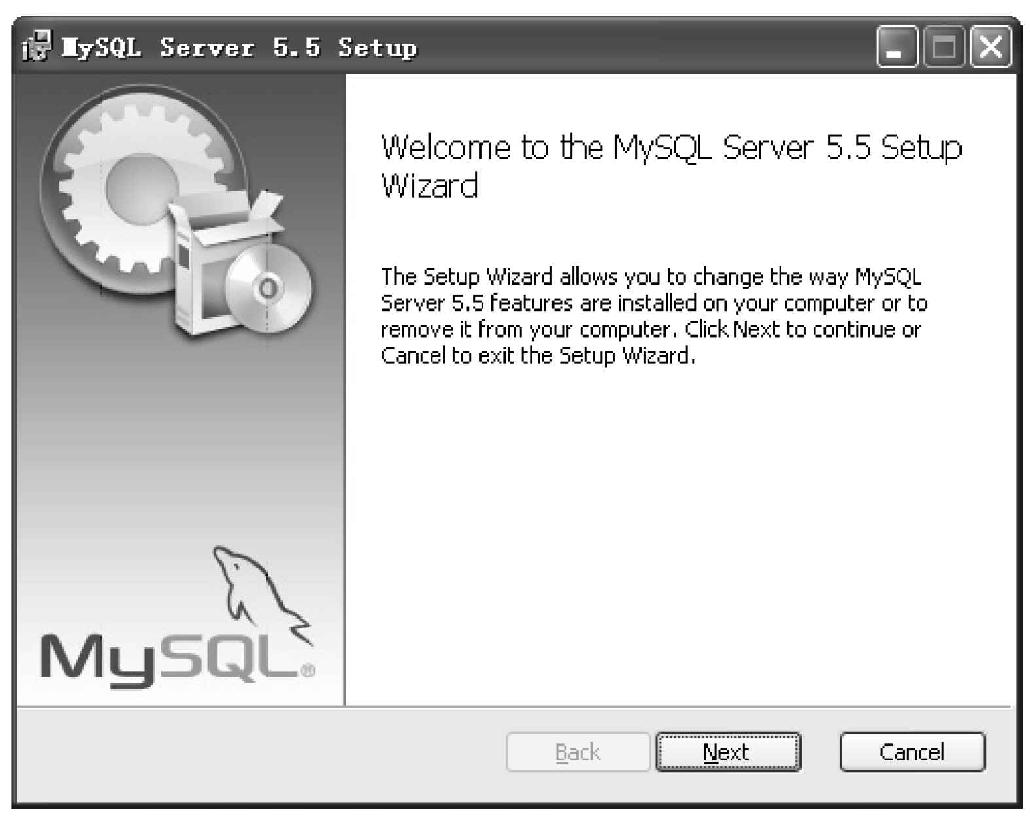
图13-5 MySQL5.5安装向导对话框
03 打开【End-User License Agreement(用户许可证协议)】对话框,选中【I accept the terms in the License Agreement(我接受许可协议)】复选框,单击【Next】按钮,如图13-6所示。
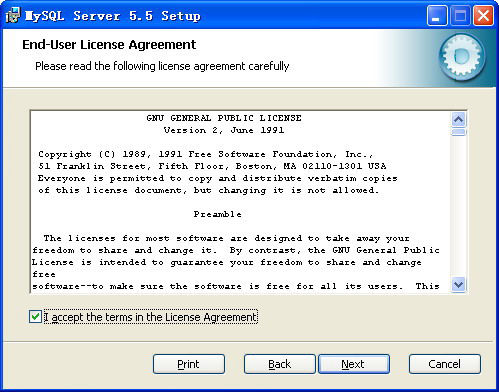
图13-6 用户许可证协议对话框
04 打开【Choose Setup Type(安装类型选择)】对话框,在其中列出了3种安装类型,分别是Typical(典型安装)、Custom(定制安装)和Complete(完全完整)。如果选择典型安装或完全安装这两种安装方式,将进入确认对话框,确认选择并开始安装。如果选择定制安装,将进入定制安装对话框,在这里选择定制安装,单击【Custom】按钮,如图13-7所示。
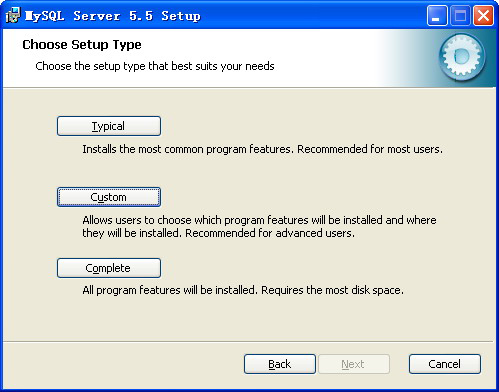
图13-7 安装类型对话框
3种安装类型的含义如下。
•Typical:只安装MySQL服务器、MySQL命令行客户端和命令行实用程序。命令行客户端和实用程序包括mysqldump、myisamchk和其他几个工具来帮助管理MySQL服务器。
•Custom:允许完全控制想要安装的软件组件和安装路径。
•Complete:安装软件包内包含的所有组件。完全安装软件包包括的组件有嵌入式服务器库、基准套件、支持脚本和文档。
05 打开【Custom Setup(定制安装)】对话框,如图13-8所示。所有可用组件列入定制安装对话框左侧的树状视图内,未安装的组件用红色图标“×”表示;已经安装的组件有灰色图标。
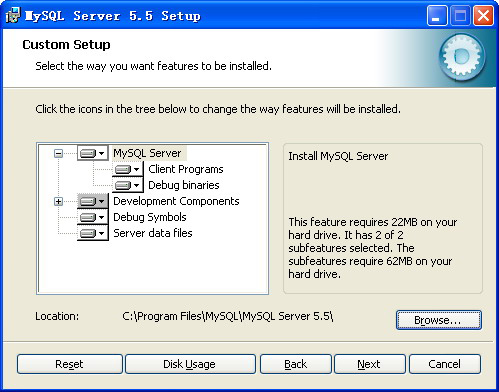
图13-8 自定义安装组件对话框
06 默认情况下,选择全部安装,要想更改组件,单击该组件的图标并从下拉列表中选择新的选项,并设置安装路径,单击【Next】按钮,如图13-9所示。
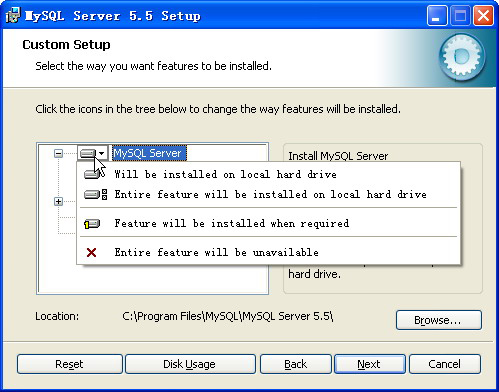
图13-9 更改组件菜单
该下拉列表中4个选项的意思分别如下。
•Will be installed on local hard drive:表示安装这个附加组件到本地硬盘。
•Entire feature will be installed on local hard drive:表示将安装这个组件特性及其子组件到本地硬盘。
•Feature will be installed when required:表示这个附加组件在需要的时候才安装。
•Entire feature will be unavailable:表示不安装这个组件。
提 示
MySQL默认安装路径为“C:\Program Files\MySQL\MYSQL\MySQL Server 5.5\”可以单击安装路径右侧的【Browse】按钮来更改默认安装路径。
07 进入安装确认对话框,单击【Install】按钮,如图13-10所示。
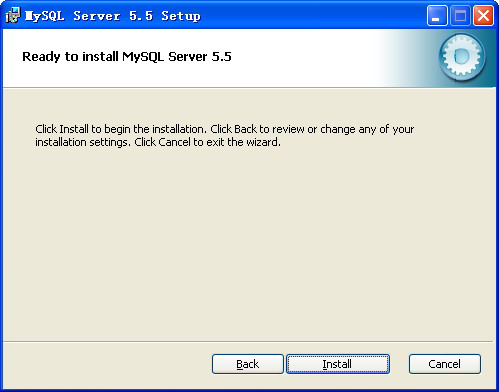
图13-10 准备安装对话框
08 开始安装MySQL文件,安装向导过程中所做的设置将在安装完成之后生效,用户可以通过进度条看到当前安装进度,如图13-11所示。
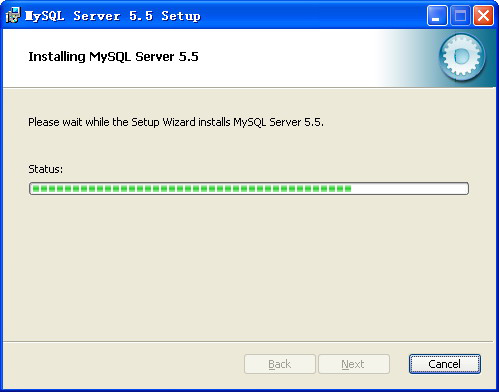
图13-11 安装进度对话框
09 安装完成后,将弹出有关MySQL Enterprise版的介绍对话框,如图13-12所示。
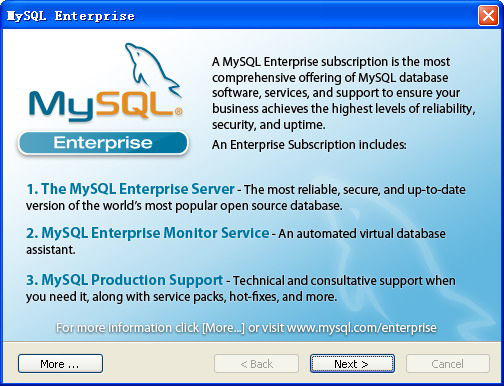
图13-12 介绍对话框
10 单击【More】按钮,将在浏览器中打开一个页面,单击【Next】按钮进入第二个介绍对话框,如图13-13所示。
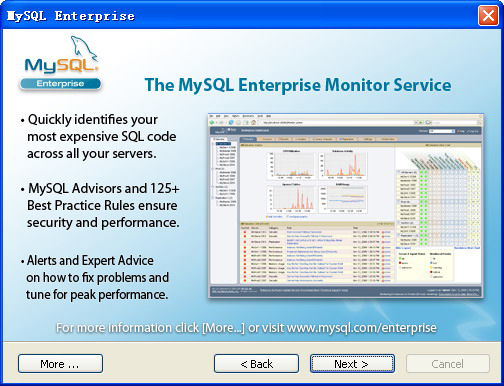
图13-13 介绍对话框
11 单击【Next】按钮,进入安装完成界面,如图13-14所示。
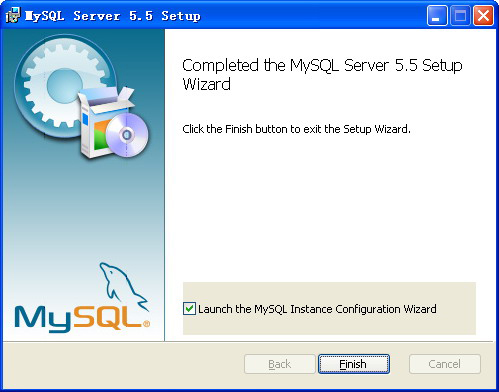
图13-14 安装完成对话框
安装完成对话框有一个选项【Launch the MySQL Instance Configuration Wizard】,选择该选项,MySQL安装文件将启动MySQL配置向导。此处,选中该选项,然后单击【Finish】按钮,将进入MySQL配置向导对话框,开始配置MySQL。
提 示
如果此处取消选中该选项,还可以进入MySQL安装bin目录直接启动MySQLInstanceConfig.exe文件,并配置MySQL。
13.2.2 配置MySQL 5.5
MySQL安装完毕之后,需要对服务器进行配置,使用图形化的配置工具MySQLInstanceConfig.exe。按照前面一节介绍的方法,启动MySQL Instance Configuration Wizard,或者在MySQL安装目录下的bin目录中直接双击MySQLInstanceConfig.exe启动配置向导。
01 启动配置向导,进入配置对话框,如图13-15所示。
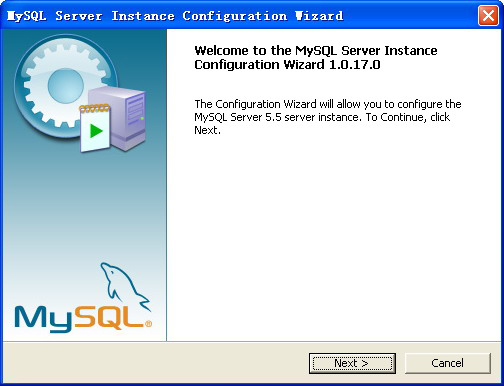
图13-15 配置向导对话框
02 单击【Next】按钮,进入选择配置类型对话框,在配置类型对话框中可以选择两种配置类型:Detailed Configuration(详细配置)和Standard Configuration(标准配置),如图13-16所示。
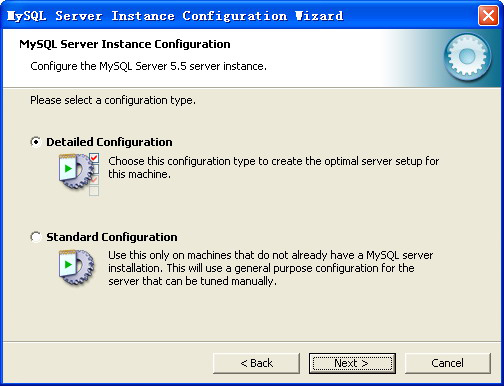
图13-16 配置类型对话框
•Detailed Configuration(详细配置):适合想要更加详细控制服务器配置的高级用户。
•Standard Configuration(标准配置):适合想要快速启动MySQL而不必考虑服务器配置的新用户。
03 为了学习MySQL的配置过程,在此选择详细配置选项,单击【Next】按钮,进入服务器类型对话框,可以选择3种服务器类型,不同的选择将影响到MySQL Configuration Wizard(配置向导)对内存、硬盘和处理器的使用决策。作为初学者,选择【Developer Machine】(开发者机器)已经足够了,这样占用系统的资源不会很多,如图13-17所示。
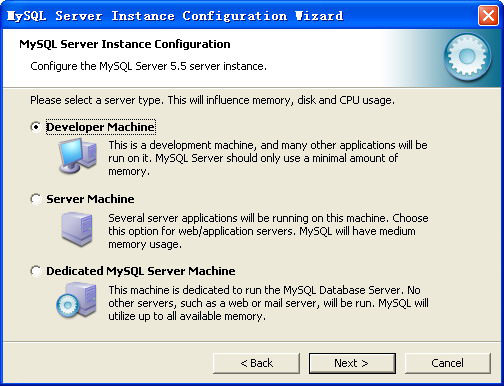
图13-17 服务器类型对话框
•Developer Machine(开发机器):该选项代表典型个人用桌面工作站。假定机器上运行着多个桌面应用程序。将MySQL服务器配置成使用最少的系统资源。
•Server Machine(服务器):该选项代表服务器,MySQL服务器可以同其他应用程序一起运行,例如FTP、Email和Web服务器。MySQL服务器配置成使用适当比例的系统资源。
•Dedicated MySQL Server Machine(专用MySQL服务器):该选项代表只运行MySQL服务的服务器。假定没有运行其他应用程序。MySQL服务器配置成使用所有可用系统资源。
04 单击【Next】按钮,进入选择数据库用途对话框,在该对话框有3个选项,一般选中第一个单选按钮,即多功能数据库,如图13-18所示。
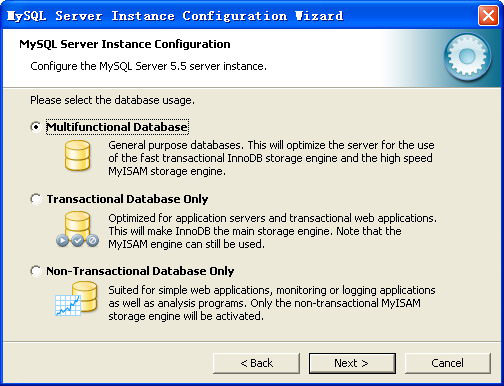
图13-18 数据库用途对话框
•Multifunctional Database(多功能数据库):选择该选项,同时使用InnoDB和MyISAM存储引擎,并在两个引擎之间平均分配资源。建议经常使用两个存储引擎的用户选择该选项。
•Transactional Database Only(只是事务处理数据库):该选项同时使用InnoDB和MyISAM存储引擎,但是将大多数服务器资源指派给InnoDB存储引擎。建议主要使用InnoDB、只偶尔使用MyISAM的用户选择该选项。
•Non-Transactional Database Only(只是非事务处理数据库):该选项完全禁用InnoDB存储引擎,将所有服务器资源指派给MyISAM存储引擎。仅支持不支持事务的MyISAM数据类型。
05 单击【Next】按钮,进入InnoDB表空间配置对话框当中,如图13-19所示,为InnoDB数据库文件选择存储位置,一般可以直接选择默认,Drive Info显示了存放位置的分区信息。
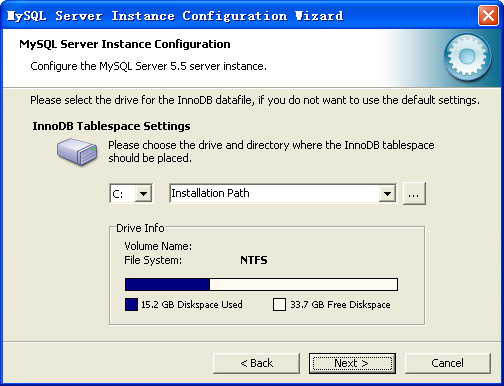
图13-19 InnoDB表空间设置对话框
06 单击【Next】按钮,进入设置服务器最大并发连接数对话框当中,该对话框提供了3种不同的连接选项,读者可以根据自己的需要选择,在这里选择默认选项15,如图13-20所示。
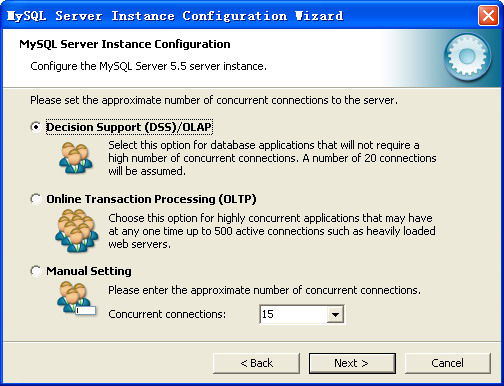
图13-20 并发连接数设置对话框
•Decision Support(DSS,决策支持)/OLAP:如果服务器不需要大量的并行连接可以选择该选项。假定最大连接数目设置为100,平均并行连接数为20。
•Online Transaction Processing(OLTP,联机事务处理):如果服务器需要大量的并行连接则选择该选项。最大连接数设置为500。
•Manual Setting(人工设置):选择该选项可以手动设置服务器并行连接的最大数目。从下拉列表框中选择并行连接的数目,如果期望的数目不在列表中,则在下拉列表框中输入最大连接数。
07 单击【Next】按钮,进入设置网络选项对话框当中,在networking options(网络选项)对话框中可以启用或禁用TCP/IP网络,并配置用来连接MySQL服务器的端口号,如图13-21所示。
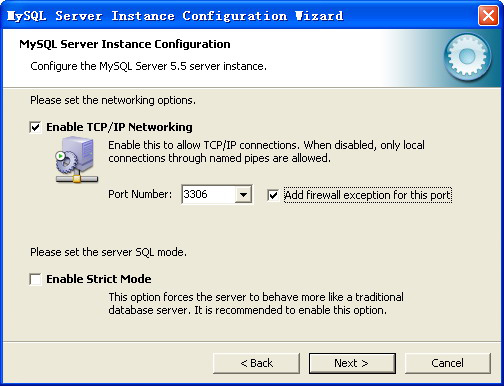
图13-21 网络选项设置对话框
默认情况启用TCP/IP网络,默认端口为3306。要想更改访问MySQL使用的端口,从下拉列表框中选择一个新端口号或直接在下拉列表框中输入新的端口号,但要保证选择的端口号没有被占用。如果选中【Add firewall exception for this port】复选框,防火墙将允许通过该端口访问,在这里选择上该选项。如果选中【Enable Strict Mode】选项,MySQL会对输入的数据进行严格的检验,对于初学者来说,可以不用选择,在这里,取消选中该选项。
08 单击【Next】按钮,打开用于设置MySQL默认语言编程字符集的对话框,该对话框提供了3种类型字符集,如图13-22所示。
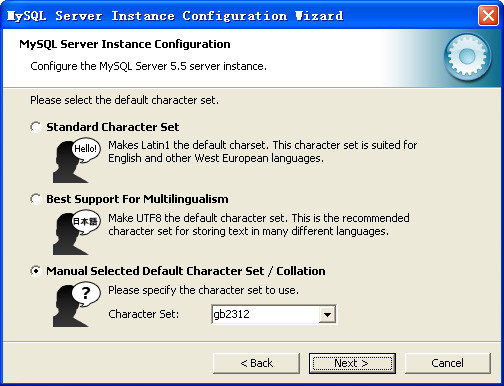
图13-22 默认字符集设置对话框
常用的选项有latin1、gb2312、gbk或utf-8,如果只有英文字符,可以选择latin1;如果要支持中文可以选择国标gb2312或者gbk;如果要支持多国语言可以选择utf-8。在这里选择utf-8,从第三个选项的下拉列表框中选择utf-8。
•Standard Character Set(标准字符集):如果想要使用latin1作为默认服务器字符集,则选择该选项。latin1用于英语和许多西欧语言。
•Best Support For Multilingualism(支持多种语言):如果想要使用utf-8作为服务器默认字符集,则选择该选项。utf-8可以将不同语言的字符存储为单一的字符集。
•Manual Selected Default Character Set/Collation(人工选择的默认字符集/校对规则):如果想要手动选择服务器的默认字符集,请选择该项。从下拉列表框中选择期望的字符集。
09 单击【Next】按钮,进入用于设置Windows选项的对话框,如图13-23所示。这一步将选择将MySQL安装为Windows服务,并指定服务名称。
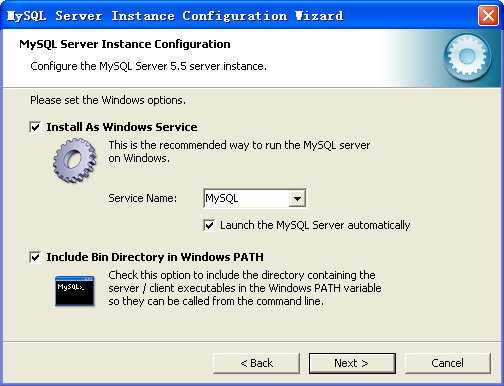
图13-23 Windows选项设置对话框
•【Install As Windows Service】:选中该复选框,将MySQL安装为Windows服务。
•【Service Name】:在该下拉列表框中可以选择服务名称,也可以自己输入。
•【Launch the MySQL Server automatically】:选中该复选框,则Windows启动之后MySQL会自动启动。
•【Include Bin Directory in Windows PATH】:选中该复选框,MySQL的bin目录将会添加到环境变量PATH中,这样以后在cmd模式下,可以直接使用bin目录下的文件,而不用每次都输入完整的路径。
10 单击【Next】按钮,进入用于设置安全选项的对话框,如图13-24所示。
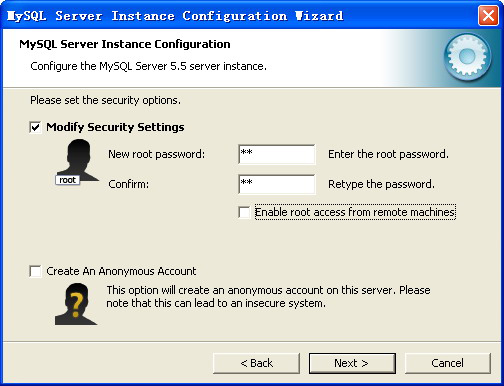
图13-24 安全设置对话框
•要想设置root密码,在【New root password】(输入新密码)和【Confirm】(确认)两个文本框内输入期望的密码。
•要想禁止通过网络以root登录,取消选中【Enable root access from remote machines】(只允许从本机登录连接root)复选框。这样可以提高root账户的安全。
•要想创建一个匿名用户账户,选中【Create An Anonymous Account】(创建匿名账户)复选框。创建匿名账户会降低服务器的安全,因此不建议选中该选项。
•如果不想设置root密码,取消选中【Modify Security Settings】(修改安全设定值)复选框。
11 单击【Next】按钮,进入准备执行配置对话框,如图13-25所示。
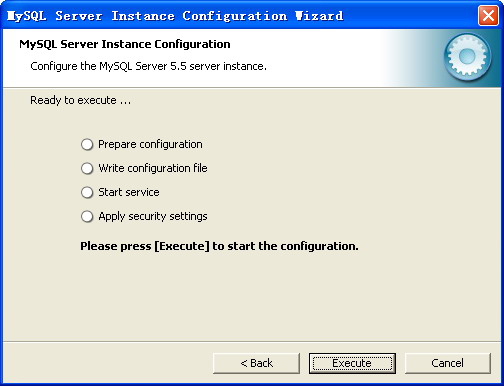
图13-25 准备执行配置对话框
12 如果对设置确认无误,单击【Execute】按钮,MySQL Server配置向导执行一系列的任务,并在对话框中显示任务进度,执行完毕之后显示如图13-26所示。单击【Finish】按钮完成整个配置过程。
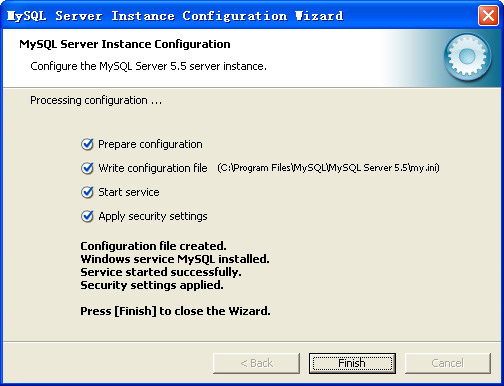
图13-26 配置完毕对话框
13 按【Ctrl+Alt+Del】组合键,打开【Windows任务管理器】对话框,可以看到MySQL服务进程mysqld.exe已经启动了,如图13-27所示。
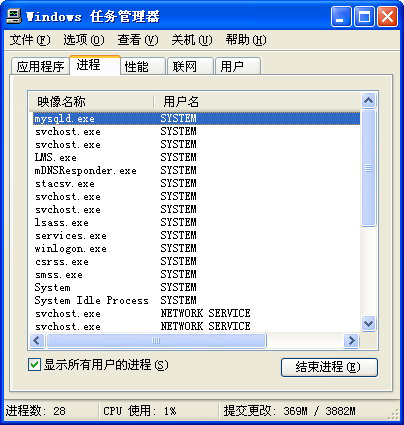
图13-27 任务管理器窗口
至此,就完成了在Windows XP操作系统环境下安装MySQL的操作。