3.3 PHP 5+IIS服务器安装配置
下面介绍PHP 5+IIS服务器架构的配置方法和技巧。
3.3.1 IIS简介及其安装
IIS是Internet Information Services(互联网信息服务)的缩写,由微软公司提供的基于运行Microsoft Windows的互联网基本服务。由于它功能强大,操作简单和使用方便,所以成为目前较流行的Web服务器之一。
目前IIS只能运行在Windows系列的操作系统上,针对不同的操作系统,IIS也有不同的版本。下面以Windows XP为例进行讲解,默认情况下此操作系统没有安装IIS。
安装IIS组件的具体步骤如下。
01 单击【开始】按钮,在弹出的【开始】菜单中选择【控制面板】选项,如图3-7所示。

图3-7 选择【控制面板】选项
02 打开【控制面板】窗口,双击【添加/删除程序】选项,如图3-8所示。
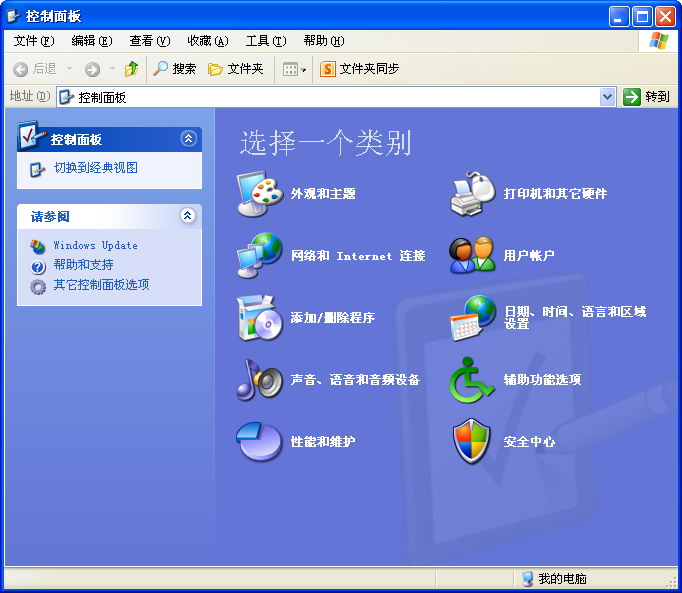
图3-8 【控制面板】窗口
03 打开【添加或删除程序】对话框,从中选择【添加/删除Windows组件】选项卡,如图3-9所示。
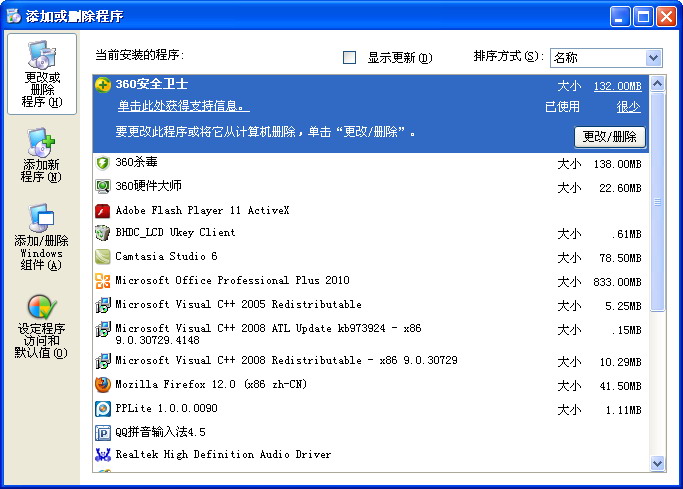
图3-9 【添加或删除程序】对话框
04 打开【Windows组件向导】对话框,选中【应用程序服务器】复选框,单击【详细信息】按钮,如图3-10所示。
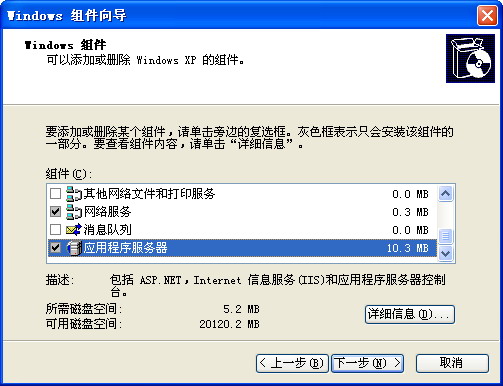
图3-10 【Windows组件向导】对话框
05 打开【应用程序服务器】对话框,从中选中所需的组件复选框,然后单击【下一步】按钮,如图3-11所示。
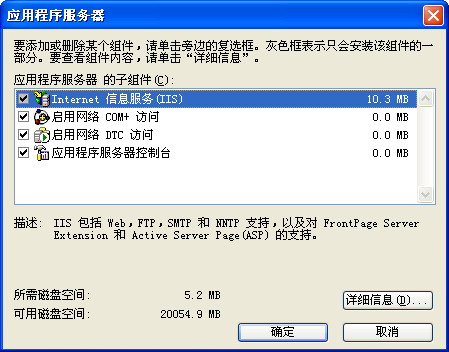
图3-11 【应用程序服务器】对话框
06 系统提示插入Windows XP安装光盘。插入光盘后,便可开始安装Internet信息服务(IIS)了,如图3-12所示。
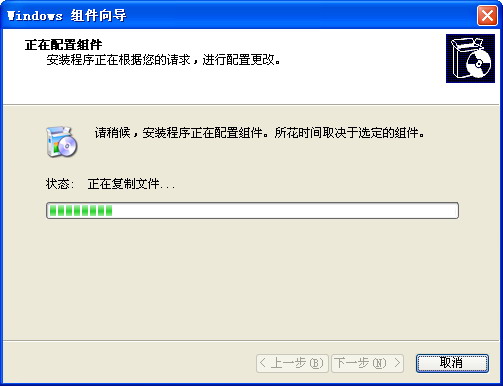
图3-12 正在配置组件
07 完成IIS组件的安装后,系统会出现【完成“Windows组件向导”】的提示,然后单击【完成】按钮,完成IIS的安装,如图3-13所示。
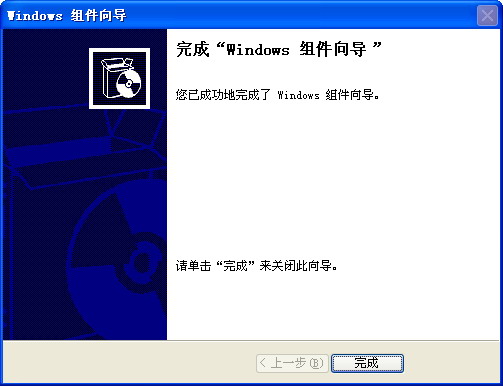
图3-13 完成IIS组件安装
08 安装完成后,即可测试是否成功。在IE浏览器的地址栏中输入“http://localhost/”,打开IIS的欢迎页面如图3-14所示。
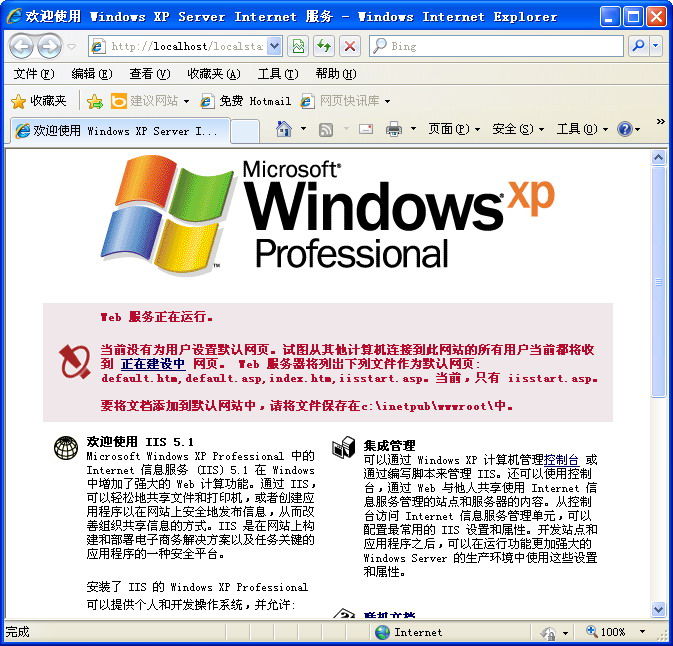
图3-14 IIS的欢迎页面
3.3.2 PHP的安装
IIS安装完成后,即可开始安装PHP。PHP的安装过程大致分成以下3个步骤。
1.解压和设置安装路径
将3.2.2节中获取到的安装资源包解压缩,解压缩后得到的文件夹中放着PHP所需要的文件。将文件夹复制到PHP的安装目录中。PHP的安装路径可以根据需要进行设置,例如本书设置为“D:\PHP5\”,文件夹复制后的效果如图3-15所示。
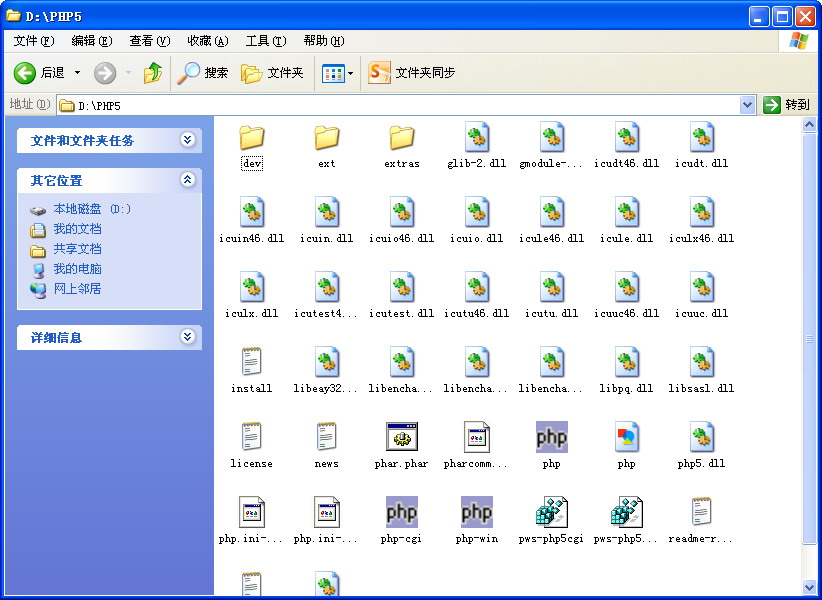
图3-15 PHP的安装目录
2.配置PHP
在安装目录中,找到php.ini-development的文件,此文件正是PHP 5.4的配置文件。将这个文件的扩展名.ini-development修改为.ini,然后用记事本打开。文件中参数很多,所以建议读者使用记事本的查找功能,快速查找需要的参数。
查找并修改相应的参数值:extension_dir=“D:\PHP5\ext”。此参数是为了PHP扩展函数的查找路径,其中“D:\PHP5\”为PHP的安装路径,读者可以根据自己的安装路径进行修改。采用同样的方法,修改参数cgi.force_redirect =0。
另外去除下面的参数值extension前的分号,如图3-16所示。
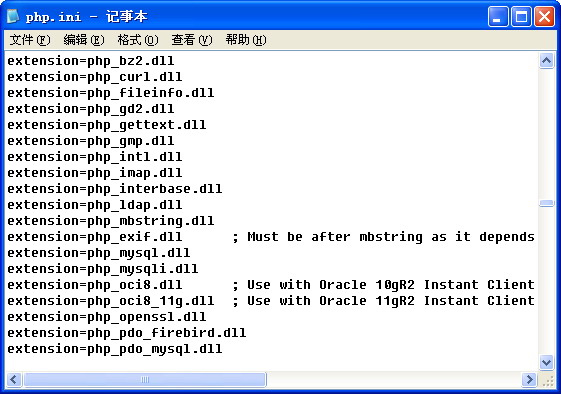
图3-16 去除分号
extension=php_curl.dll extension=php_gd2.dll extension=php_mbstring.dll extension=php_mysql.dll extension=php_pdo_mysql.dll extension=php_pdo_odbc.dll extension=php_xmlrpc.dll extension=php_xsl.dll extension=php_zip.dll
3.添加系统变量
要想让系统运行PHP时找到上面的安装路径,就需要将PHP的安装目录添加到系统变量中,具体操作步骤如下。
01 单击【开始】按钮,在弹出的【开始】菜单中选择【控制面板】选项。打开【控制面板】窗口,双击【系统】选项,打开【系统属性】对话框,如图3-17所示。
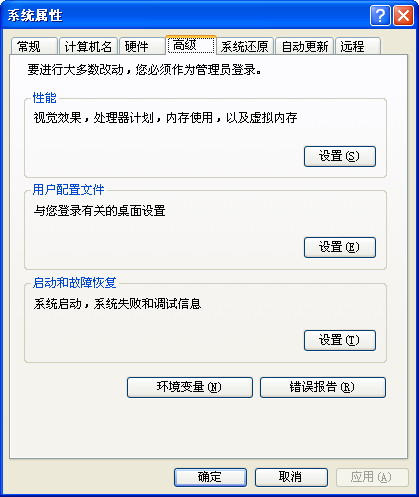
图3-17 【系统属性】对话框
02 单击【环境变量】按钮,打开【环境变量】对话框。在【系统变量】列表框中选择变量【Path】,单击【编辑】按钮,如图3-18所示。
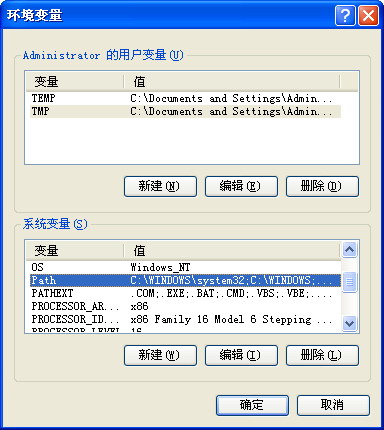
图3-18 【环境变量】对话框
03 打开【编辑系统变量】对话框,在【变量值】文本框的末尾输入“;d:\PHP5”,如图3-19所示。
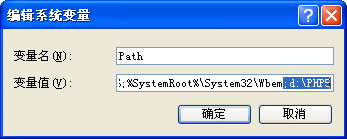
图3-19 【编辑系统变量】对话框
04 单击【确定】按钮,返回到【环境变量】对话框,依次单击【确定】按钮即可关闭窗口,然后重新启动计算机,可以使设置环境变量有效,如图3-20所示。
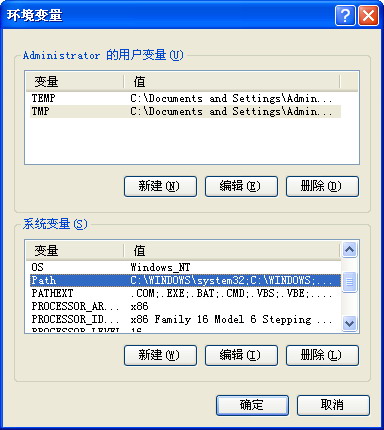
图3-20 设置环境变量有效
3.3.3 配置IIS使其支持PHP
PHP安装完成后,还不能测试安装的效果,需要配置IIS使其支持PHP,具体操作步骤如下。
01 利用上面的方法打开【控制面板】窗口,双击【管理工具】选项,如图3-21所示。
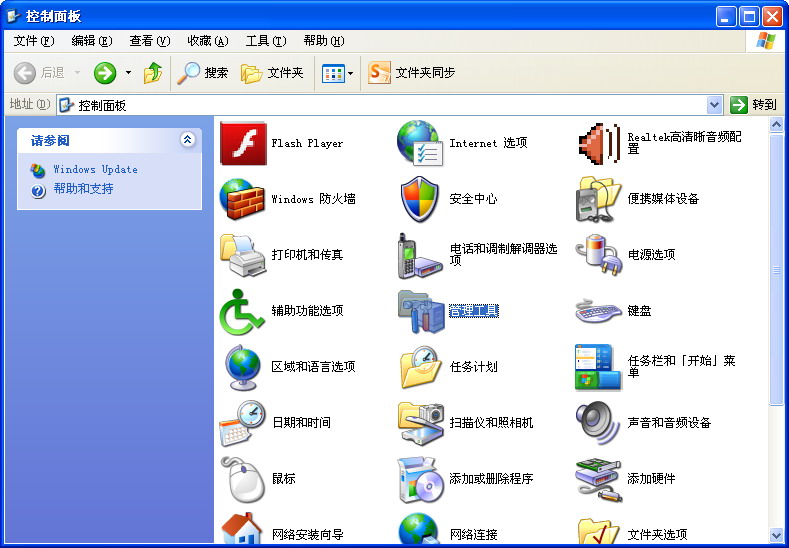
图3-21 【控制面板】窗口
02 打开【管理工具】窗口,双击【Internet信息服务】选项,如图3-22所示。
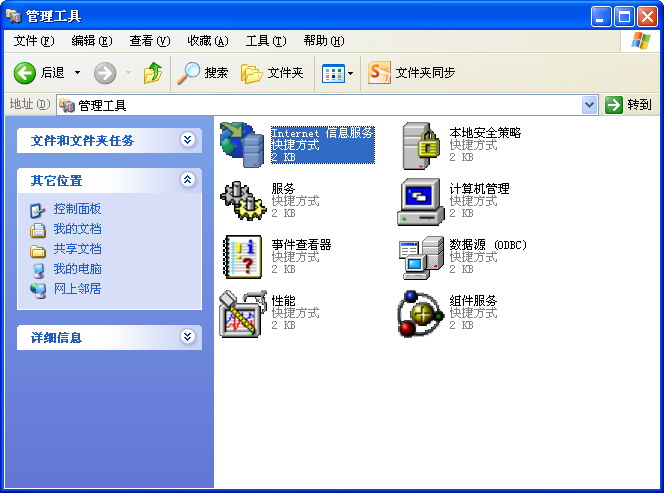
图3-22 【管理工具】窗口
03 打开【Internet信息服务】窗口,右击【默认网站】,在弹出的快捷菜单中选择【属性】菜单命令,如图3-23所示。
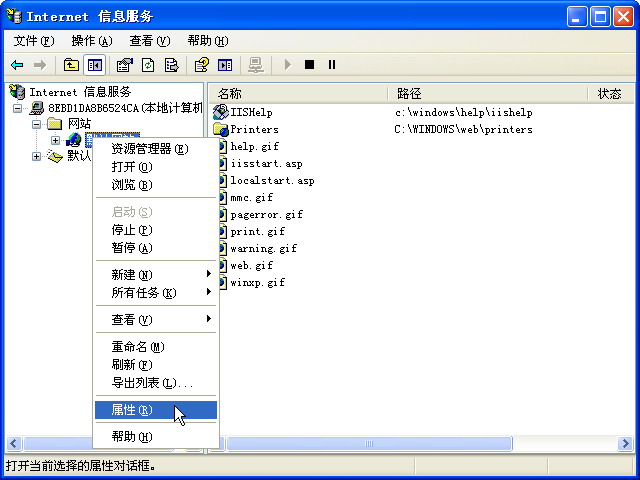
图3-23 【Internet信息服务】窗口
04 打开【默认网站属性】对话框,选择【主目录】选项卡,单击【配置】按钮,如图3-24所示。
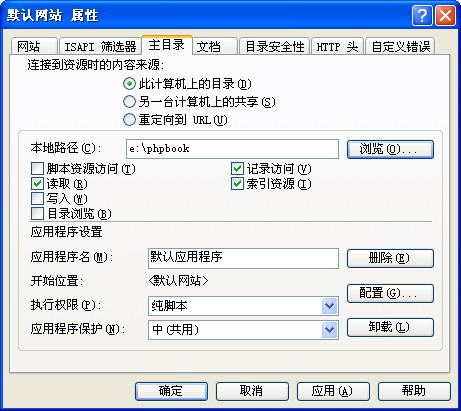
图3-24 【默认网站 属性】对话框
05 打开【应用程序配置】对话框,选择【映射】选项卡,单击【添加】按钮,如图3-25所示。
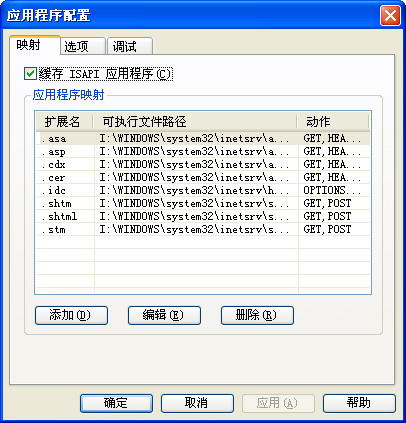
图3-25 【应用程序配置】对话框
06 打开【添加/编辑应用程序扩展名映射】对话框,在【可执行文件】文本框中输入如图3-26所示的可执行文件地址,或者单击【浏览】按钮,在打开的对话框中选择安装的PHP可执行文件,完成后单击【确定】按钮即可。
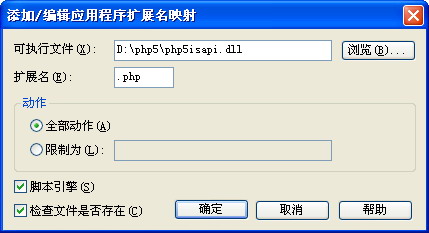
图3-26 【添加/编辑应用程序扩展名映射】对话框
提 示
如果单击【浏览】按钮,在弹出的对话框中没有php5isapi.dll文件,可以选择文件类型为【所有文件】,即可看到此文件。
3.3.4 设置主目录和虚拟目录
1.设置主目录
默认情况下,网站服务器的根目录为“C:\Inetpub\wwwroot”,此目录路径比较长,而且使用起来也不方便。下面将讲述如何修改网站的根目录,也就是常说的主目录。
利用上一节的方法,打开【默认网站 属性】对话框,选择【主目录】选项卡,在【本地路径】文本框中输入网站服务器的根目录,或者单击【浏览】按钮,选择网站服务器的根目录即可,如图3-27所示。
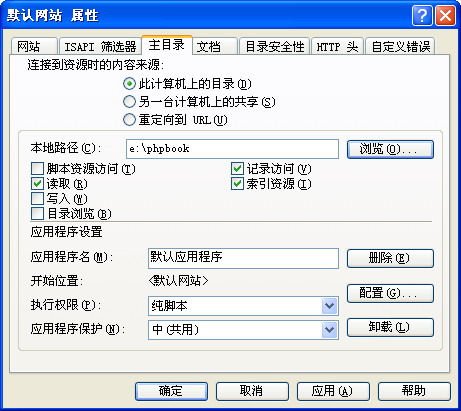
图3-27 【默认网站 属性】对话框
2.配置虚拟目录
所谓虚拟目录,是指在地址栏中看到的地址并不是真实的网页路径,而是设置的虚拟路径。虽然一台服务器只能有一个主目录,但是可以有多个虚拟目录。虚拟目录访问的方式是在服务器地址后面加上虚拟目录名,例如“http://localhost/虚拟目录名”。由此可见,虚拟目录不但增加了网页存放路径的灵活性,而且增加了网站的安全性。
创建虚拟目录的具体操作步骤如下。
01 利用上面的方法打开【Internet信息服务】窗口,右击【默认网站】,在弹出的快捷菜单中选择【新建】➢【虚拟目录】菜单命令,如图3-28所示。
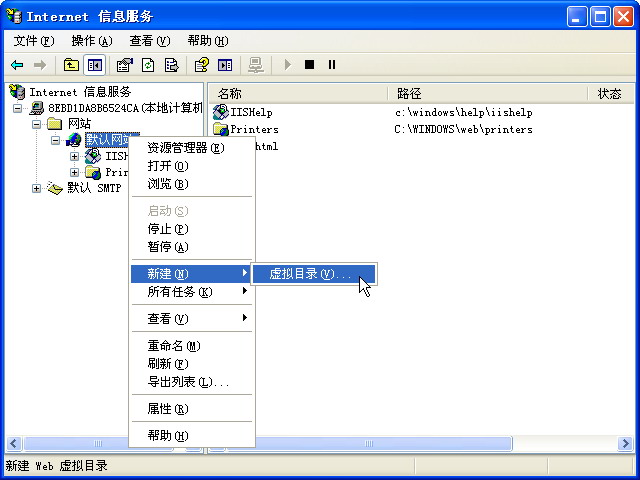
图3-28 【Internet信息服务】窗口
02 打开【虚拟目录创建向导】对话框,单击【下一步】按钮,如图3-29所示。
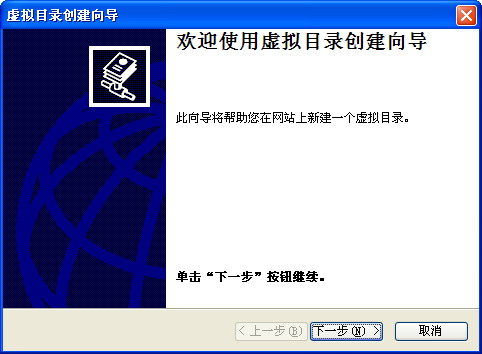
图3-29 【虚拟目录创建向导】对话框
03 打开【虚拟目录别名】对话框,在【别名】文本框中输入虚拟目录的别名,本实例输入“myphp”,单击【下一步】按钮,如图3-30所示。
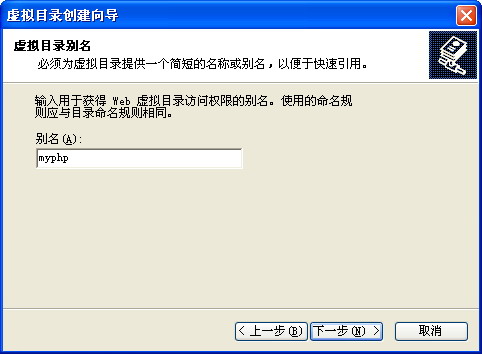
图3-30 【虚拟目录别名】对话框
04 打开【网站内容目录】对话框,在【目录】文本框中输入网站内容的目录,或者单击【浏览】按钮,在弹出的对话框中选择网站目录,设置完目录后,单击【下一步】按钮,如图3-31所示。
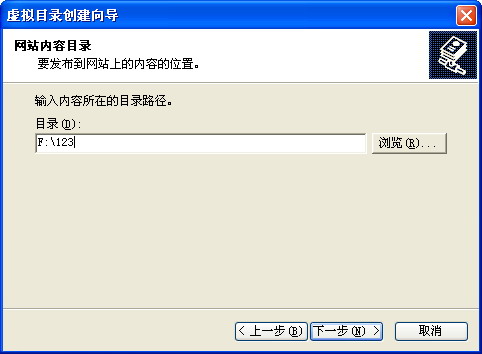
图3-31 【网站内容目录】对话框
05 打开【访问权限】对话框,选择虚拟目录允许进行的操作,一般情况下,选择【读取】、【运行脚本(如ASP)】和【执行(如ISAPI应用程序或CGI)】前三项即可,如图3-32所示。
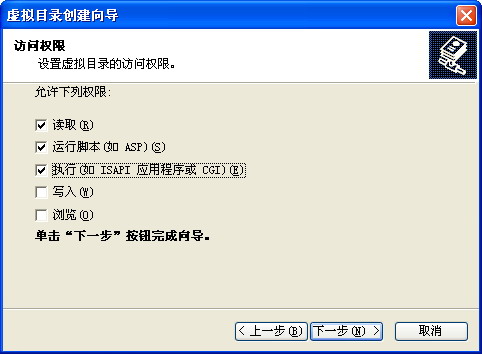
图3-32 【访问权限】对话框
06 成功创建完虚拟目录后,单击【完成】按钮,如图3-33所示。
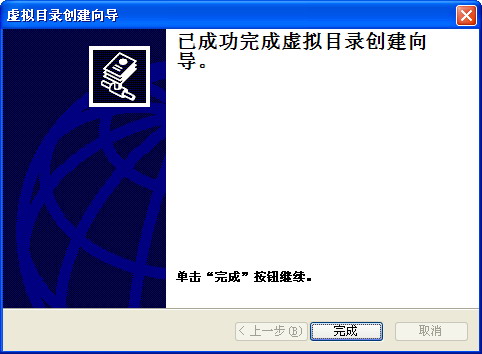
图3-33 成功创建虚拟目录