2.2 Visual Studio 2012概述
 知识点讲解:光盘:视频\PPT讲解(知识点)\第2章\全新的Visual Studio 2012.avi
知识点讲解:光盘:视频\PPT讲解(知识点)\第2章\全新的Visual Studio 2012.avi
Visual Studio.NET是微软为适用.NET平台而推出的专用开发工具,它是一个集成的开发环境,能够编写Visual Basic.NET、Visual C++ .NET、Visual C#.NET和Visual J# .NET等专业编程语言。通过Visual Studio 2012可以在同一项目内使用不同的语言,并能实现它们之间的相互无缝接口处理,共同实现指定的功能。微软的.NET被称为软件行业的革命,而Visual Studio.NET则为这个跨时代的革命提供了强有力的实现支持,为.NET的推广和程序员的学习、使用带来了极大的方便。所以Visual Studio.NET一经推出后,便受到了用户的欢迎和认可。当前最新的版本是Visual Studio 2012。本节将详细介绍Visuao Studio 2012集成开发工具的基本知识。
2.2.1 Visual Studio 2012基础
2012年9月12日,微软公司在西雅图发布Visual Studio 2012。其实早在同年的8月16日Visual Studio 2012和.NET Framework 4.5就已经可以下载了,微软公司负责Visual Studio部门的公司副总裁Jason Zander还发表博客,列举了升级到Visual Studio 2012版的12大理由。
微软公司为不同的团队需求和规模,及其成员的不同角色量身定制了不同的版本。下面简要介绍这些版本的具体功能。
(1)Ultimate 2012 with MSDN
这是MSDN旗舰版,包含最全的Visual Studio套件功能及Ultimate MSDN订阅,除包含Premium版的所有功能外,还包含可视化项目依赖分析组件、重现错误及漏洞组件(IntelliTrace)、可视化代码更改影响、性能分析诊断、性能测试工具、负载测试工具和架构设计工具。
(2)Premium 2012 with MSDN : MSDN高级版
此版本包含Premium版MSDN订阅,除了包含Professional 2012 with MSDN所有功能外,也包含同级代码评审功能、多任务处理时的挂起恢复功能(TFS)、自动化UI测试功能、测试用例及测试计划工具、敏捷项目管理工具、虚拟实验室、查找重复代码功能及测试覆盖率工具。
(3)Professional 2012 with MSDN
这是MSDN专业版,包含Professional版MSDN订阅,除了包含Professional 2012所有功能外,也包含Windows Azure账号、Windows在线商店账号、Windows Phone商店账号、TFS生产环境许可及在线持续获取更新的服务。
(4)Professional 2012
这是专业版,在IDE集成开发环境中,提供了为web、桌面、服务器、Azure和Windows phone等应用开发的解决方案,为上述应用开发提供了程序调试分析和代码优化功能,并且通过单元测试提高了代码的质量。
(5)Test Professional 2012 with MSDN
这是测试专业版,包含Test Professional版本的MSDN订阅,包含测试、质量分析、团队管理的功能,但不包含代码编写及调试的功能,拥有TFS生产环境授权及Windows Azure账号、Windows在线商店账号、Windows Phone商店账号。
(6)免费版本
针对面向不同平台的学生和初学者,提供了面向不同应用的速成免费版的Visual Studio。
- Visual Studio Express 2012 for Web:针对Web开发者。
- Visual Studio Express 2012 for Windows 8:针对Windows UI (Metro)应用程序的开发者。
- Visual Studio Express 2012 for Windows Desktop:针对传统Windows桌面应用的开发者。
- Visual Studio Express 2012 for Windows Phone:针对Windows Phone 7/7.5/8 应用的开发者。
2.2.2 Visual Studio 2012的新功能
Visual Studio 2012是Visual Studio.NET家族中较卓越的版本。和以往的版本相比,Visual Studio 2012包含以下新功能。
(1)全新的外观和感受
整个IDE界面经过了重新设计,简化了工作流程,并且提供了访问常用工具的捷径。工具栏经过了简化,减少了选项卡的混乱性,用户可以使用全新、快速的方式找到代码。所有这些改变都可以让用户更轻松地导航应用程序,以用户喜爱的方式工作。
(2)为Windows 8做好准备
Visual Studio 2012 提供了新的模板、设计工具以及测试和调试工具——在尽可能短的时间内构建具有强大吸引力的应用程序所需要的一切。同时,Blend for Visual Studio还为用户提供了一款可视化工具集,这样可以充分利用Windows 8全新而美观的界面。Visual Studio 2012最有价值的地方是通过Windows Store将产品展现在数百万的客户面前,所以开发人员可以轻松编写代码和销售软件。
(3)Web开发升级
对于Web开发,Visual Studio 2012也为开发人员提供了新的模板、更优秀的发布工具和对新标准(如HTML5和CSS3)的全面支持。此外,开发人员还可以利用Page Inspector 在IDE中与正在编码的页面进行交互,从而更轻松地进行调试。通过ASP .NET技术,可以使用优化的控件针对手机、平板电脑等小屏幕设备来创建应用程序。
(4)新增了一些可以提高团队生产力的新功能
Visual Studio 2012新增了一些可以提高团队生产力的新功能。这些新功能包括:
- Intellitrace in Production。开发者一般无法使用本地调试会话来调试生成程序,因此重现、诊断和解决生成程序的问题非常困难。而通过新的Intellitrace in Production功能,开发团队可以通过运行pwoershell命令激活Intellitracecollector来收集数据,然后Intellitrace会将数据传输给开发团队。开发者就可以使用这些信息在一个类似于本地调试会话的会话中调试程序。目前Intellitrace in Production仅为Visual Studio 2012旗舰版客户提供。
- Task/Suspend Resume。此功能解决了困扰多年的中断问题。假设开发者正在试图解决某个问题或者Bug,然后领导需要你做其他事情,开发者不得不放下手头工作,然后过几小时以后才能回来继续调试代码。Task/Suspend Resume功能会保存所有的工作(包括断点)到Visual Studio Team Foundation server (TFS)。开发者回来之后,单击几下鼠标即可恢复整个会话。
- 代码检阅功能。新的代码检阅功能允许开发者可以将代码发送给另外的开发者检阅。启用“查踪”功能后,可以确保修改的代码会被送到高级开发者那里检阅,这样可以得到确认。
- Powerpoint Storyboarding工具。此新工具是为了方便开发者和客户之间的交流而设计。使用Powerpoint插件,开发者可以生成mockups程序,这会帮助客户与开发者就客户所需的功能进行交流。
(5)云功能
以前每个人都需要维护一台服务器,仅扩展容量这一项便占用了基础架构投资的一大半。而现在可以利用云环境中动态增加存储空间和计算能力的功能快速访问无数虚拟服务器。Visual Studio提供了新的工具来让我们将应用程序发布到Windows Azure(包括新模板和发布选项),并且支持分布式缓存,维护时间更少。
(6)为重要业务做好准备
在SharePoint开发中会发现很多重要的改进,包括新设计工具、模板以及部署选项。用户可以利用为SharePoint升级的应用生命周期管理功能,如性能分析、单元测试和IntelliTrace。但是最令人惊讶的还是LightSwitch,有了它,用户只需编写少量代码就可以创建业务级应用程序。
(7)灵活、敏捷的流程,可靠的应用生命周期管理
随着应用程序变得越来越复杂,需要为开发团队提供更快、更智能工作的工具,这就是大家要加入一种灵活的敏捷方法的原因。利用Visual Studio和Team Foundation Server,可以根据自己的步调采用效率更高的方法,同时还不会影响现有工作流程。另外,还提供了让您的整个组织来参与整个开发测试过程,通过新的方法让利益相关方、客户和业务团队成员跟踪项目进度并提出新的需求和反馈。
2.2.3 安装Visual Studio 2012
在安装Visual Studio 2012之前,需要先明确如下硬件要求。
- 酷睿II 2.0GHz以上的CPU。
- 2GB以上的RAM内存,其中1GB用于维持操作系统。
- 10GB以上的硬盘空间。
安装Visual Studio 2012的操作步骤如下。
(1)将安装盘放入光驱,或双击存储在硬盘内的安装文件autorun.exe,弹出安装界面,如图2-10所示。
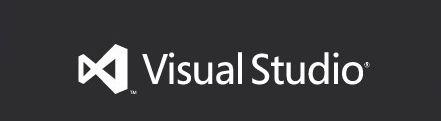
图2-10 开始安装界面
(2)在弹出的对话框中选择安装路径,并勾选“同意安装条款”复选框,如图2-11所示。
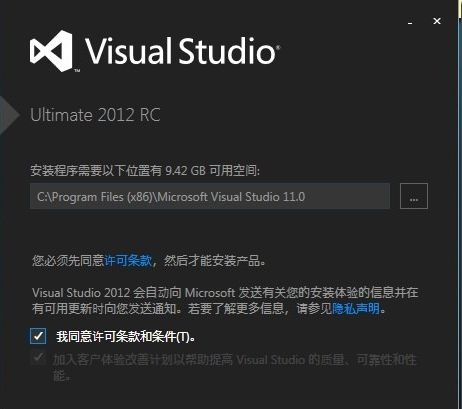
图2-11 选择安装路径
(3)单击【下一步】按钮后弹出安装起始页对话框,在此选择要安装的功能,如图2-12所示。在此建议全部选中,避免以后安装时遇到不可预知的麻烦。
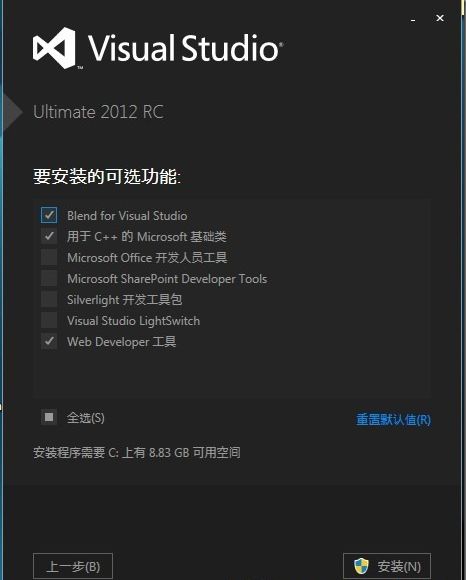
图2-12 选择安装的功能
(4)单击【安装】按钮后弹出安装进度对话框,如图2-13所示。
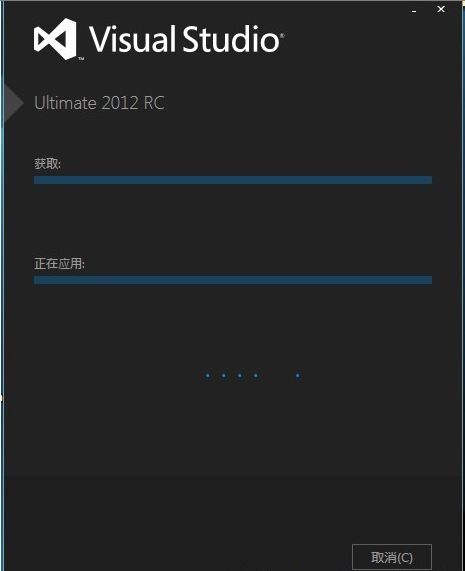
图2-13 “安装进度”对话框
(5)进度完成后弹出重启对话框,在此单击【立即重新启动】按钮,如图2-14所示。
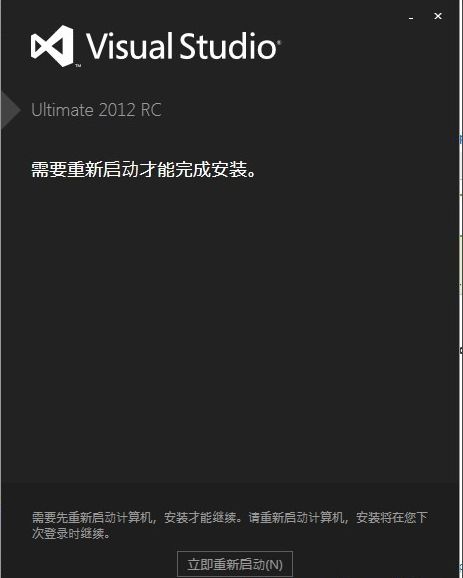
图2-14 “重启”对话框
(6)重启后弹出执行安装对话框,在这里将完成所有的安装工作,如图2-15所示。
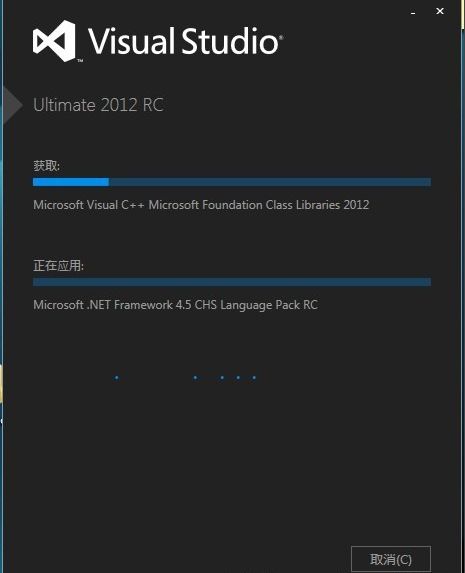
图2-15 “执行安装”对话框
(7)完成安装后,可以从“开始”菜单中启动Visual Studio 2012,如图2-16所示。
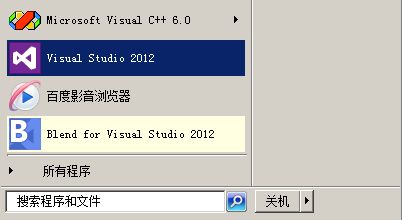
图2-16 启动Visual Studio 2012
2.2.4 设置默认环境
首次打开Visual Studio 2012,将弹出“选择默认环境设置”对话框。因为在本书中将使用C#开发ASP.NET程序,所以此处选择“Visual C#开发设置”选项,如图2-17所示。单击【启动Visual Studio】按钮后便开始配置,如图2-18所示。
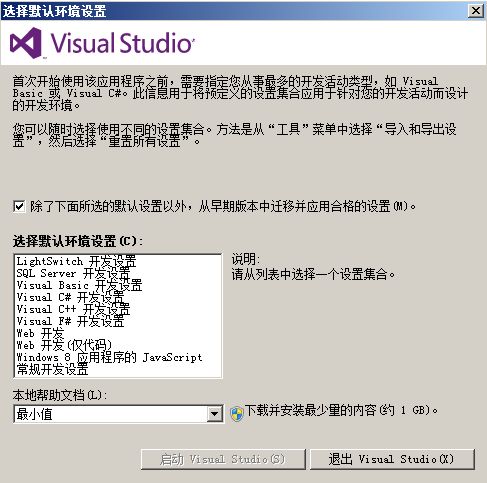
图2-17 “选择默认环境设置”对话框
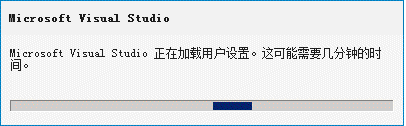
图2-18 环境配置
配置完成后将打开Visual Studio 2012的集成开发界面,如图2-19所示。
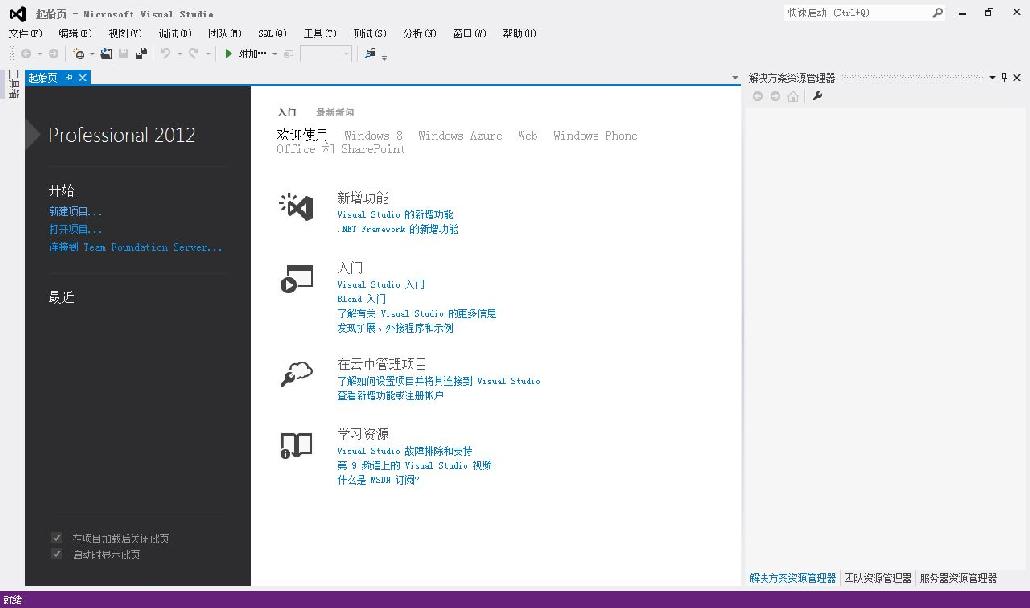
图2-19 Visual Studio 2012默认集成开发界面
2.2.5 新建项目
通过Visual Studio 2012可以迅速地创建一个项目,包括Windows应用程序、控制台程序和Web应用程序等常用项目。方法是在其菜单栏中依次单击【文件】︱【新建】︱【项目】命令,弹出“新建项目”对话框,在此可以设置项目的类型,如图2-20所示。
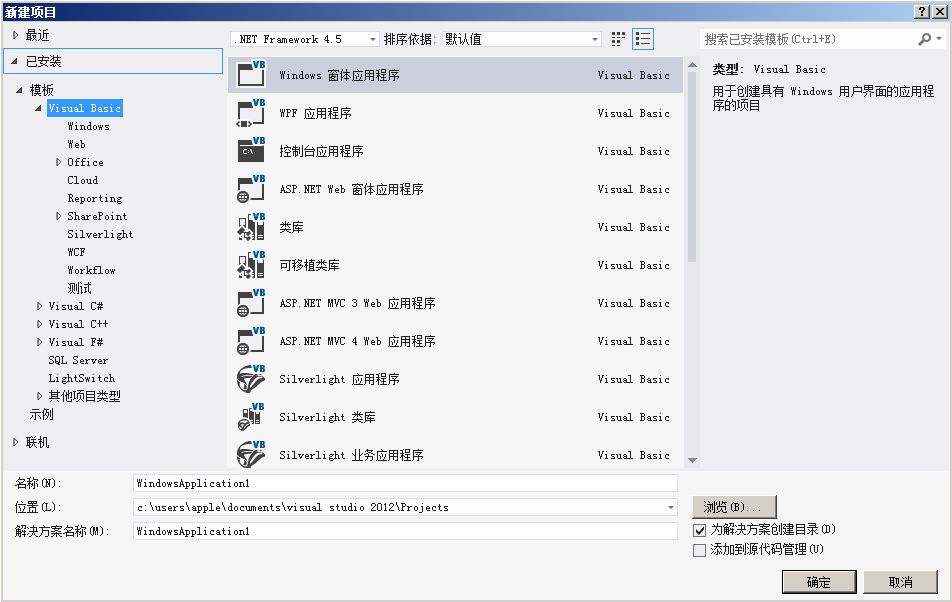
图2-20 “新建项目”对话框
在菜单栏中依次单击【文件】︱【新建】︱【网站】命令,弹出“新建网站”对话框,在此可以迅速创建一个不同模板类型的网站项目,如图2-21所示。
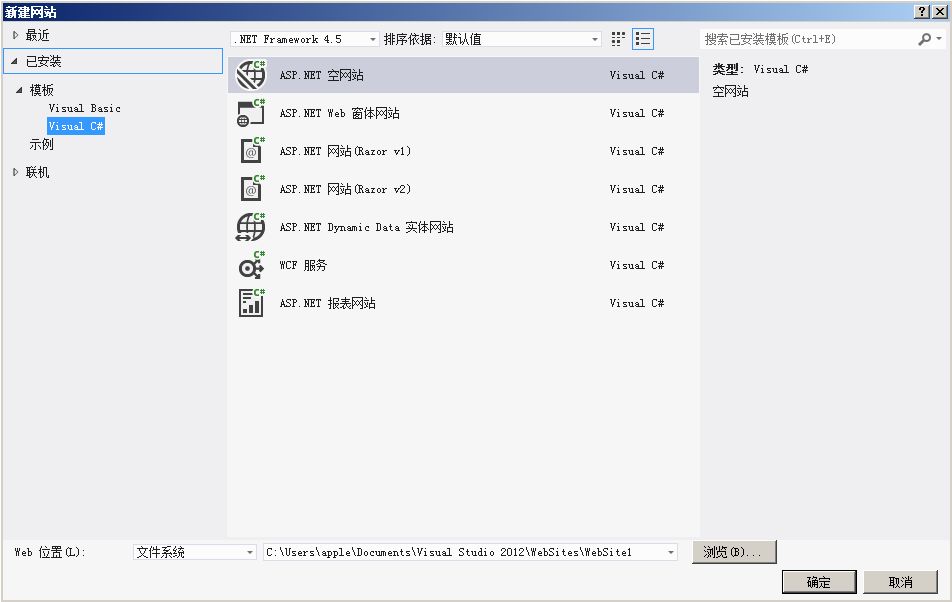
图2-21 “新建网站”对话框
在菜单栏中依次单击【文件】︱【新建】︱【文件】命令,弹出“新建文件”对话框,在此可以迅速创建一个不同模板类型的文件,如图2-22所示。
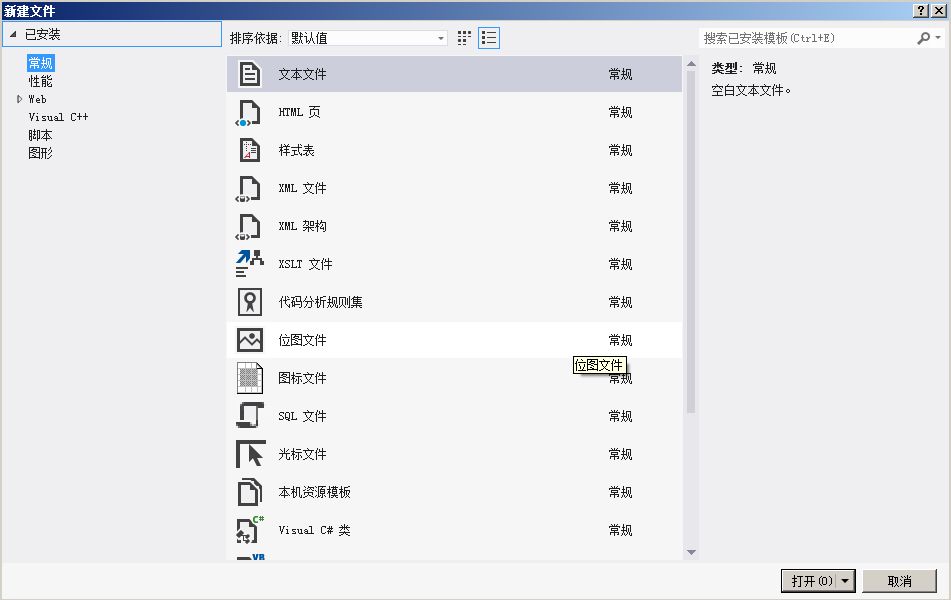
图2-22 “新建文件”对话框
在创建一个新项目后,Visual Studio 2012可以自动生成必需的代码。例如,新建一个Visual C#的ASP.NET Web项目后,将在项目文件内自动生成必需格式的代码,并且在右侧的“解决方案资源管理器”中显示自动生成的项目文件,如图2-23所示。
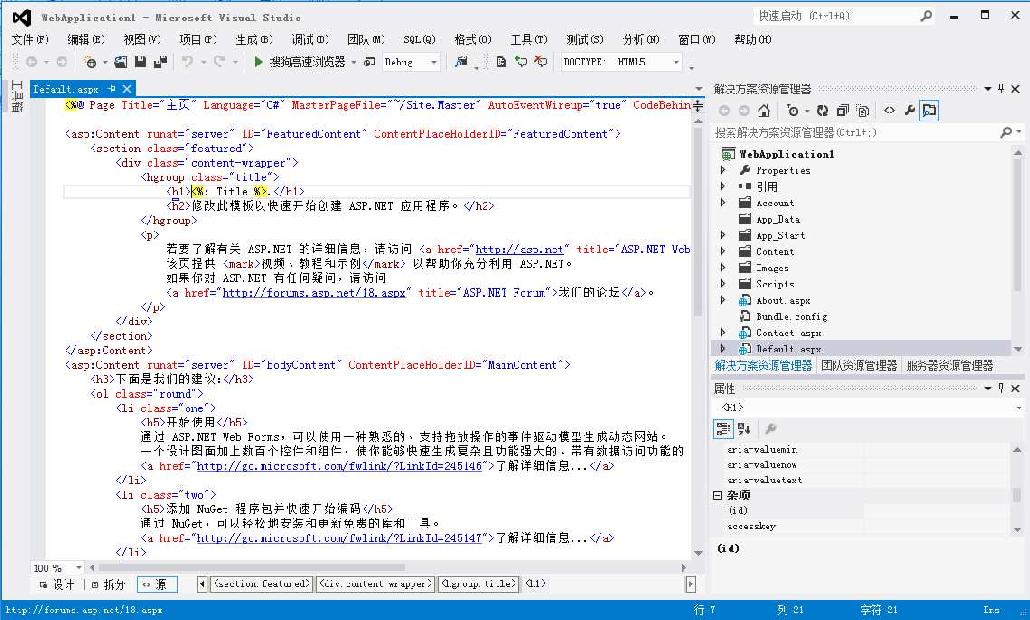
图2-23 自动生成的代码和文件
2.2.6 解决方案资源管理器
解决方案和类视图是Visual Studio 2012的重要组成工具,通过它们可以更加灵活地对项目进行控制和管理。在下面的内容中,将对Visual Studio 2012解决方案和类视图进行简要介绍。
1.解决方案
当创建一个项目后,会在“解决方案资源管理器”中显示自动生成的项目文件。解决方案中包含一个或多个“项目”,每个项目都对应于软件中的一个模块。在解决方案资源管理器中,Visual Studio 2012将同类的文件放在一个目录下。当单击这个目录后,会将对应目录下的文件全部显示出来。例如,双击“引用”目录后,引用的程序集将显示出来,如图2-24所示。
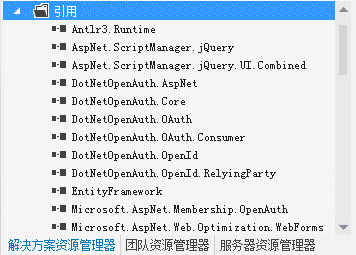
图2-24 “引用”目录的程序集
右键单击“解决方案资源管理器”中的每个节点,都将弹出一个上下文菜单,通过选择其中的菜单命令,可以对节点对象进行相应的操作。例如,右键单击项目名并依次选择【添加】︱【新建项】命令后,可以在项目内添加一个新的项目文件,如图2-25所示。
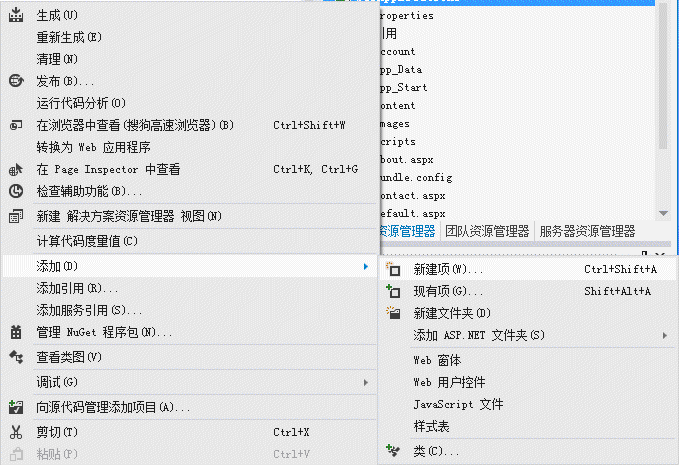
图2-25 新建一个项目
2.类视图
上面介绍的“解决方案资源管理器”是以文件为角度的项目管理,而C#是一种面向对象的编程语言,其基本的对象编程单位是类。为此,Visual Studio 2012提供了类视图对项目对象进行管理。
在依次单击菜单栏中的【视图】︱【类视图】命令,在“解决方案资源管理器”中将显示当前项目内的所有类对象,如图2-26所示。
在图2-26中显示了项目的命名空间、基类和各种子类,现具体说明如下。
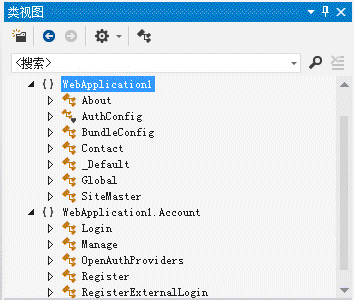
图2-26 项目类视图
 :表示命名空间。
:表示命名空间。 :表示基类。
:表示基类。 :表示普通类或子类。
:表示普通类或子类。
在上方类视图中选中一个类类型,然后单击鼠标右键,将弹出一系列和类相关的操作命令,如图2-27所示。例如,选择“查看类图”命令,可以查看这个类的关系图结构,并且可以在Visual Studio 2012的底部窗口查看类的详细信息,如图2-28所示。
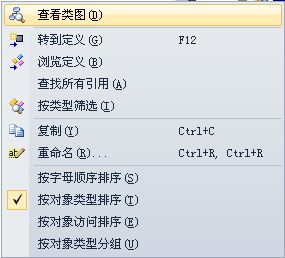
图2-27 类操作命令
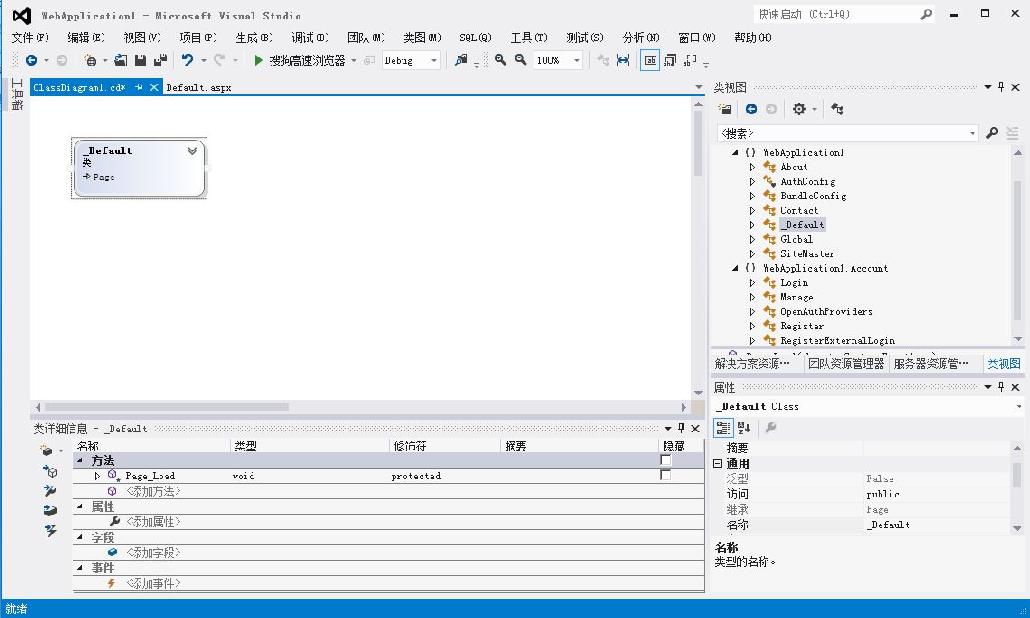
图2-28 类关系结构和详细信息
2.2.7 文本编辑器
在“解决方案资源管理器”中双击文件名,即可查看此文件的源代码。如果在Visual Studio 2012中打开多个项目文件,会在文件名栏显示多个文件的文件名,文件名栏如图2-29所示。

图2-29 文件名栏
Visual Studio 2012文本编辑器的主要特点如下。
1.用不同的颜色显示不同的语法代码
在Visual Studio 2012文本编辑器中,使用蓝色显示C#的关键字,用绿色显示类名。
2.代码段落格式自动调整
在Visual Studio 2012中,文件源代码段落会自动缩进,这样可以加深代码对用户的视觉冲击。图2-30所示的就是段落缩进的代码格式。
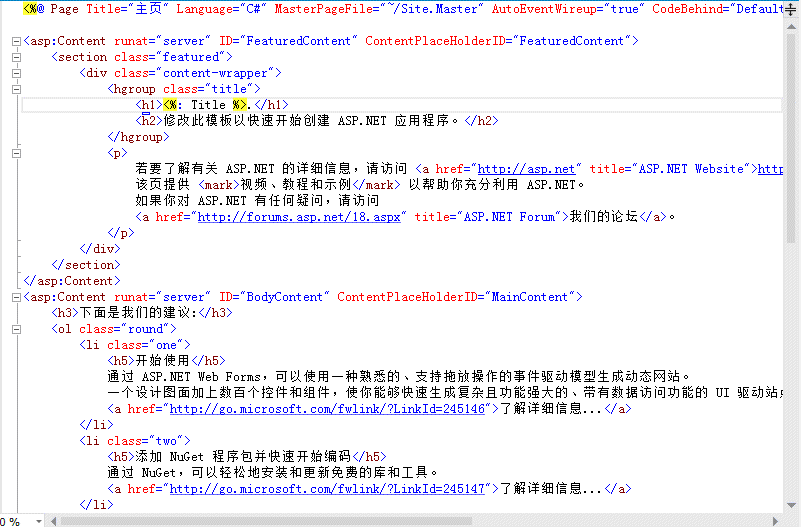
图2-30 源代码段落缩进
3.语法提示
当用户使用文本编辑器进行代码编写时,编辑器能够根据用户的输入代码来提供对应的语法格式和关键字。例如,在图2-29所示的代码界面中输入字符“na”后,编辑器将自动弹出对应的提示字符,如图2-31所示。

图2-31 语法提示界面效果
4.显示行数
在Visual Studio 2012中会显示文件源代码的行数标记,这和Dreamweaver等工具一样,能够便于用户对程序的维护,迅速找到对应代码所在的位置。在初始安装Visual Studio 2012时,默认为不显示代码行数。解决方法如下。
(1)依次单击菜单栏中的【工具】︱【选项】命令,弹出“选项”对话框,如图2-32所示。
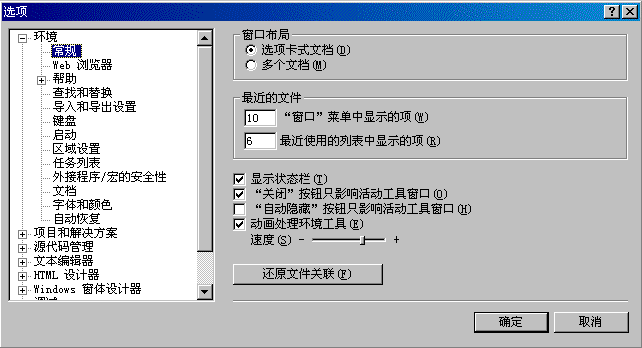
图2-32 “选项”对话框
(2)在左侧下拉列表框中依次单击【文本编辑器】︱【所有语言】选项,然后勾选右侧“显示”组中的“行号”复选框,如图2-33所示。
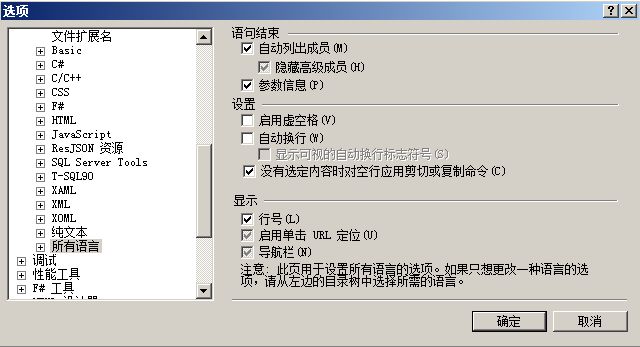
图2-33 选中“行号”复选框
(3)单击【确定】按钮后返回代码界面,此时文件中每行源代码前都将显示一个行号,如图2-34所示。
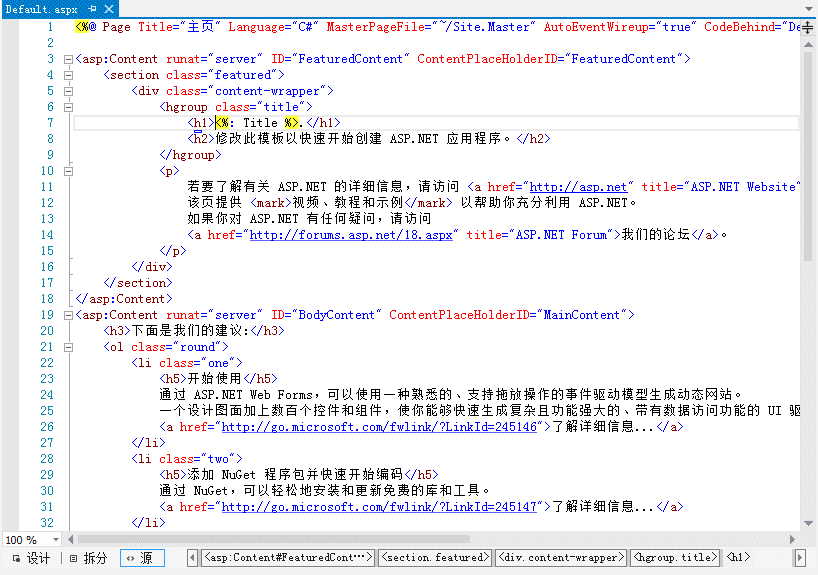
图2-34 显示行号
2.2.8 生成与查错
依次单击Visual Studio 2012菜单栏中的【生成】︱【生成解决方案】命令,可以生成当前解决方案的所有项目。当使用“生成”命令时,不会编译已经生成过并且生成后没有被修改的文件。如果使用“重新生成”命令,则将重新生成所有的文件。
解决方案和项目有如下两种生成模式。
- 调试模式:即Debug模式,生成的代码中含有调试信息,可以进行源代码级的调试。
- 发布模式:即Release模式,生成的代码中不含有调试信息,不能进行源代码级的调试,但是运行的速度要快。
开发人员可以依次单击菜单栏中的【生成】︱【配置管理器】命令,在弹出的“配置管理器”对话框中设置项目的生成模式,如图2-35所示。
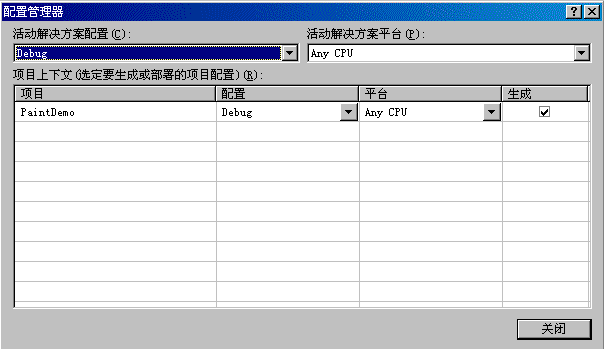
图2-35 “配置管理器”对话框
如果项目中的代码出现错误,则不能成功生成,并在“错误列表内”输出错误提示,如图2-36所示。
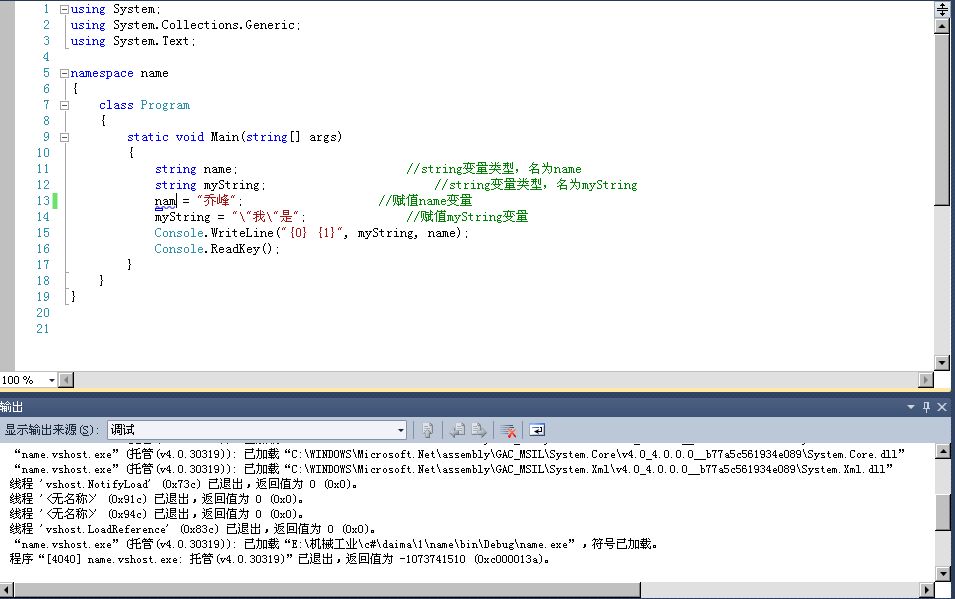
图2-36 生成错误提示
Visual Studio 2012能够进行查错处理,在“代码段输出”框将出现错误的信息详细地显示出来,如图2-37所示。

图2-37 查错结果详情
如果将错误修改后则能正确生成,并在“输出”框内显示对应的生成处理结果,如图2-38所示。

图2-38 生成处理结果
2.2.9 强大的工具箱
在Visual Studio 2012的工具箱中,包含了.NET开发所需要的一切控件,这是计算机工具史上最强大的工具集。在Visual Studio 2012中,对不同类型的控件进行了分类。例如,在创建ASP.NET项目时,工具箱界面效果如图2-39所示。
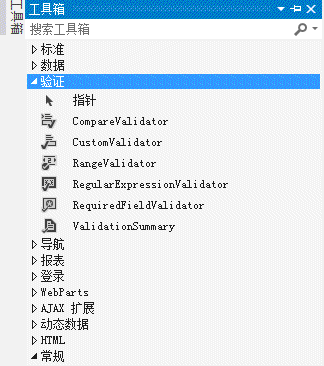
图2-39 Visual Studio 2012工具箱
其中默认具有如下8类工具。
- 标准。
包含ASP.NET开发过程中经常使用的控件,例如Label控件和TextBox控件等。
- 数据。
包含和数据交互相关的控件,通常是一些常用的数据源控件和数据绑定控件,能够连接不同格式的数据源并显示指定的内容。
- 验证。
包含了所有和数据验证有关的控件,可以实现简单的数据验证功能。
- 导航。
包含了用于实现站内导航的控件,这是从.NET Framework 2.0开始新加入的一组控件,它可以迅速地实现页面导航。
- 登录。
包含了和用户登录相关的所有控件,也是从.NET Framework 2.0开始新加入的一组控件,它可以迅速地实现用户登录功能。
- WebParts。
包含了和WebParts相关的所有控件,也是从.NET Framework 2.0开始新加入的一组控件,它能够实现页面的灵活布局,为用户提供个性化的页面服务。
- HTML。
包含常用的HTML控件。
- 常规。
这是一个空组,用户可以将自定义的常用控件添加到该组中。
注意:在实际开发应用中,可能随时需要第三方控件来实现自己的功能。为此开发人员可以下载第三方控件,并将其添加到Visual Studio 2012工具箱中。
