2.1 配置ASP.NET环境
 知识点讲解:光盘:视频\PPT讲解(知识点)\第2章\配置ASP.NET环境.avi
知识点讲解:光盘:视频\PPT讲解(知识点)\第2章\配置ASP.NET环境.avi
因为ASP.NET应用程序的宿主是IIS,它包含在微软的Windows系统中。对于个人用户,可以通过IIS将计算机虚拟为Web服务器,这样就可以在本地测试使用ASP.NET程序。本节将详细讲解为ASP.NET配置开发环境的方法。
2.1.1 安装IIS
IIS(Internet Information Services,互联网信息服务)是由微软公司提供的基于运行Microsoft Windows的互联网基本服务。最初是Windows NT版本的可选包,随后内置在Windows 2000、Windows XP Professional、Windows Server 2003、Windows 7中一起发行,但在Windows XP Home版本上并没有IIS。由此可见,对于当前最普遍的Windows 7系统来说,因为已经内置了IIS,所以我们无需单独进行安装。如果用户使用的是比较老的版本,则需要单独安装IIS。下面以Windows XP系统为例,介绍安装IIS的方法。
(1)依次单击【开始】→【设置】→【控制面板】命令,打开“控制面板”界面,效果如图2-1所示。
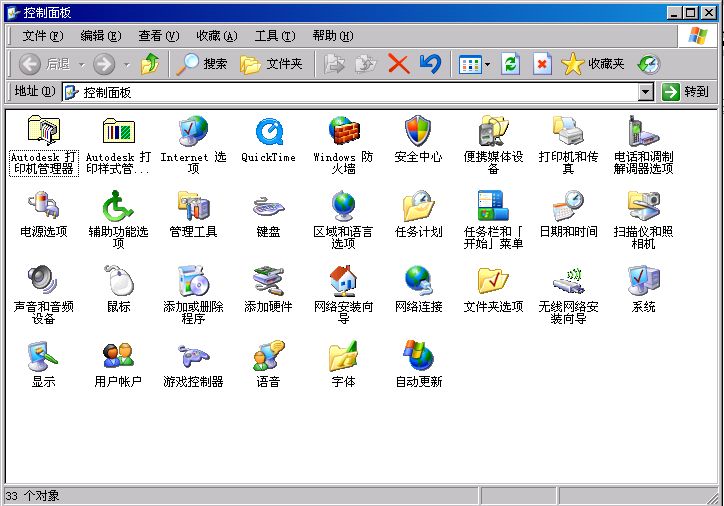
图2-1 “控制面板”界面效果图
(2)双击“添加或删除程序”图标,打开“添加或删除程序”对话框,如图2-2所示。
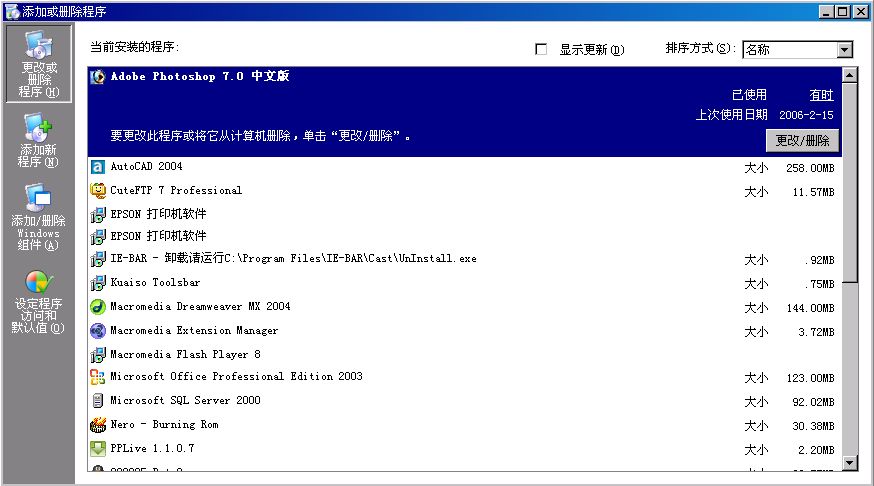
图2-2 “添加或删除程序”对话框
(3)在“添加或删除程序”对话框左侧,单击“添加/删除Windows组件”图标,打开“Windows组件向导”对话框,如图2-3所示。
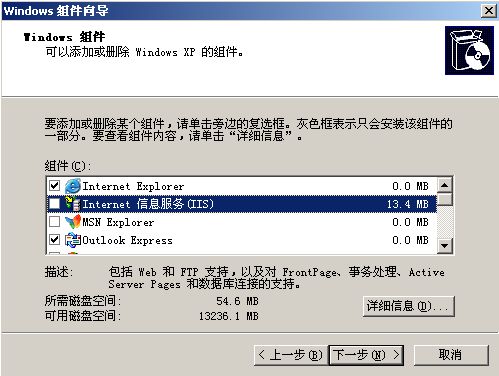
图2-3 “Windows组件向导”对话框
(4)选中“组件”列表框中的“Internet信息服务(IIS)”选项,单击【下一步】按钮,组件向导即开始安装所选组件。
(5)在安装向导的最后一页单击【完成】按钮,完成IIS组件的安装。
(6)在【控制面板】界面中双击【管理工具】图标,弹出“管理工具”对话框,在其中双击“Internet信息服务”图标,打开“Internet信息服务”对话框,如图2-4所示。
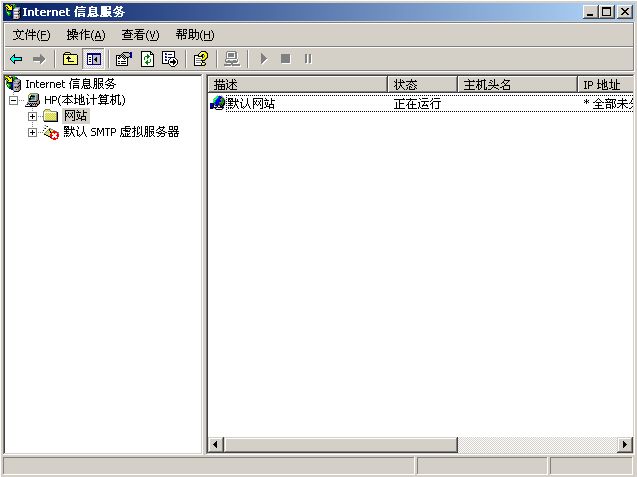
图2-4 “Internet信息服务”对话框
注意:如果此处“默认网站”状态为停止,应右键单击后选择“启动”命令,使服务器运行,如图2-5所示。
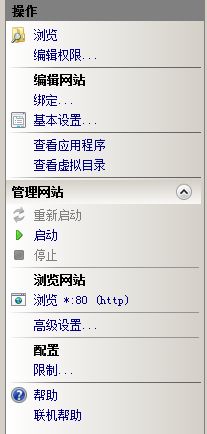
图2-5 启动IIS效果图
IIS安装完成后,在浏览器地址栏中输入“http://localhost/iishelp/iis/misc/”,即可看到IIS自带的帮助文档和ASP文档,如图2-6所示。
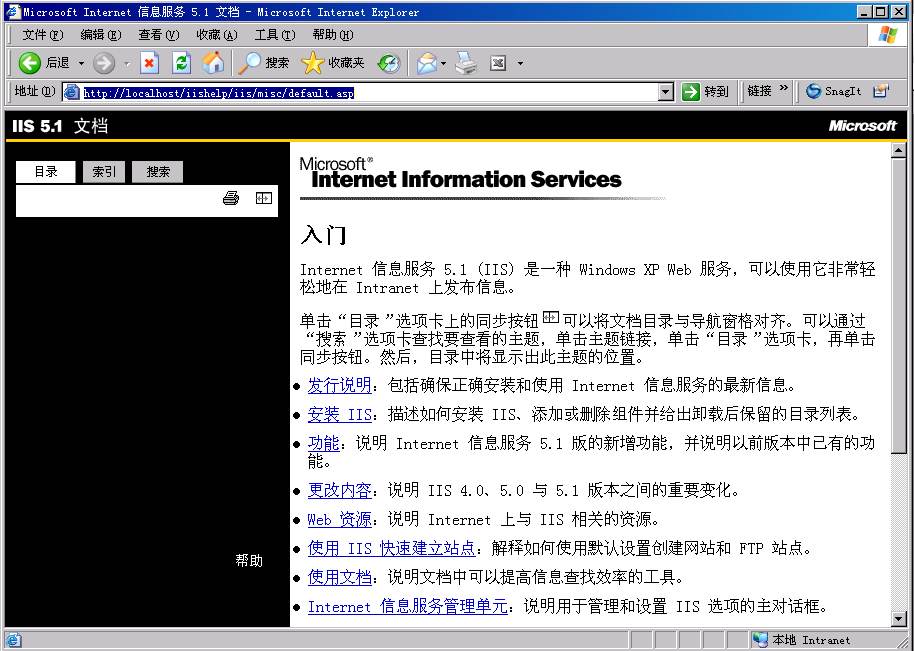
图2-6 IIS帮助文档主页效果图
注意:安装IIS的默认主目录是C:\Inetpub\wwwroot,不需要做任何改动即可使用IIS。
2.1.2 IIS的配置
成功安装并启动IIS后,还需要做一些合理的配置工作,才能使自己的站点正确、高效地运行。
创建虚拟目录
如果网站包含的ASP执行文件不在主目录文件夹中,则必须创建虚拟目录将这些文件包含到网站中。如果要执行的文件在其他计算机上,还需要指定此目录的通用名称,并提供具有访问权限的用户名和密码。
(1)在图2-4所示的对话框中,用鼠标右击默认网站,在弹出的快捷菜单中选择【新建虚拟目录】命令,打开虚拟目录创建向导,效果如图2-7所示。
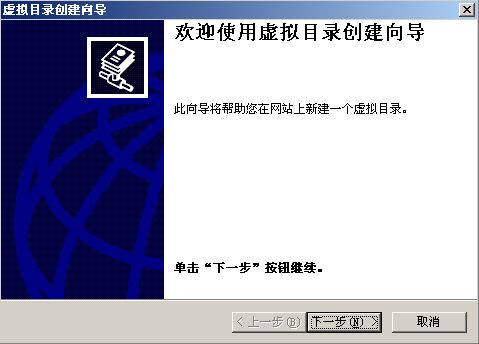
图2-7 创建虚拟目录
(2)单击【下一步】按钮,打开“虚拟目录别名”对话框,如图2-8所示,在“别名”对话框中输入别名。
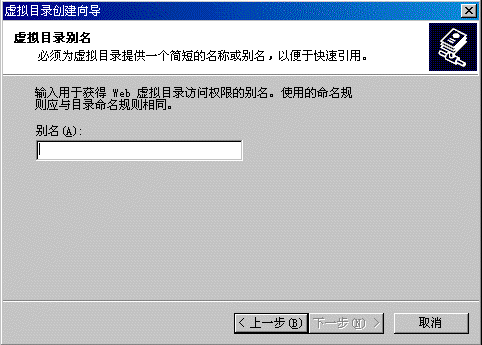
图2-8 “虚拟目录别名”对话框
(3)单击【下一步】按钮,打开“网站内容目录”对话框,如图2-9所示。在该对话框中输入要发布到的位置(本书实例为E:\123),然后在打开的“访问权限”对话框中增加该目录开放的权限,这里选中“执行”复选框。
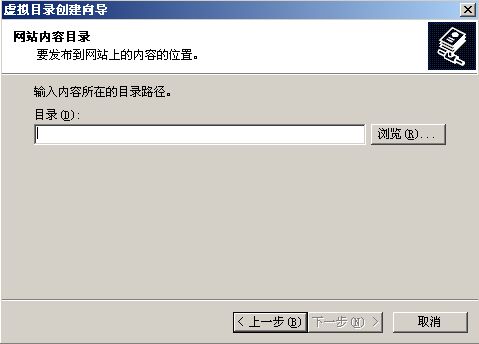
图2-9 “网站内容目录”对话框
完成IIS的配置工作后,还是不能运行ASP.NET程序,需要安装.NET Framework。.NET Framewark只有安装后才能测试和配置ASP.NET程序。因为在微软的Visual Studio 2012集成开发工具中,已经包含了.NET Framework 4.5,所以在此省略对.NET Framework 4.5的安装和配置。
