13.4 EntityDataSource控件
EntityDataSource控件是一个特殊的数据源控件,它是专门为使用ADO.NET实体架构建立的应用程序而设计的。EntityDataSource控件可以在Web页面上为数据控件处理选择、更新、插入、删除数据的操作,同时还可以自动地对数据进行排序和分页,从而,更容易地绑定数据,以及方便地对实体数据模型中的数据导航。
EntityDataSource控件可以自动完成绝大部分任务。EntityDataSource适合和之前提到的实体数据模型设计器一起来生成快速开发的应用程序,和SqlDataSource非常相似,使用EntityDataSource时,不需要编写任何代码,甚至EntityDataSource要更进一步,不仅不需要编写C#代码,还可以略过编写查询和更新数据使用的SQL语句。因此,它是中小型应用程序或不需要特别调整以获得全部性能的应用程序的完美工具。
EntityDataSource控件的常用属性如表13-4所示。
表13-4 EntityDataSource控件的常用属性
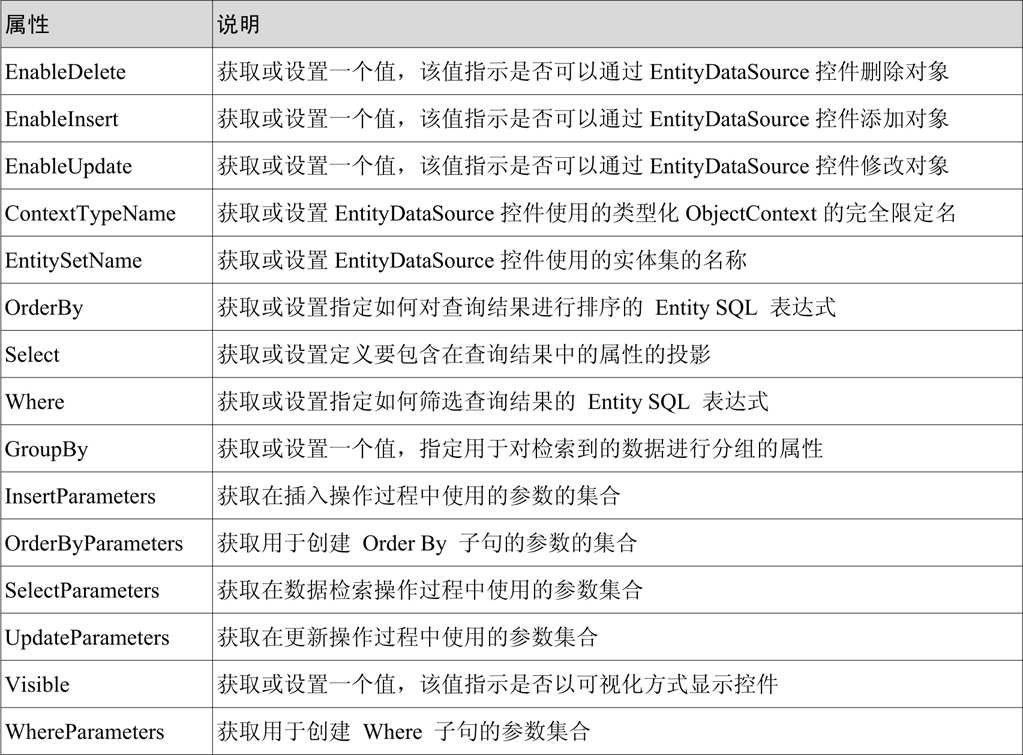
【实例13-6】EntityDataSource控件的使用
本例演示如何利用EntityDataSource控件通过“实例13-3”中创建的实体数据模型实现在GridView控件中的编辑、更新和删除的功能。
01 启动Visual Studio 2012,创建一个ASP.NET Web空应用程序,命名为“实例13-6”。
02 按照“实例13-3”的步骤,创建实体数据模型。
03 在“实例13-6”中创建一个名为Default.aspx的窗体文件。
04 单击网站的根目录下Default.aspx文件,进入到“视图设计器”。从“工具箱”拖动一个GridView控件到“设计视图”中。
05 GridView控件右上方有一个向右的黑色小三角,单击这个小按钮打开“GridView任务”列表,在“选择数据源”下拉列表中选择“新建数据源”。弹出如图13-16所示“数据源配置向导”对话框。
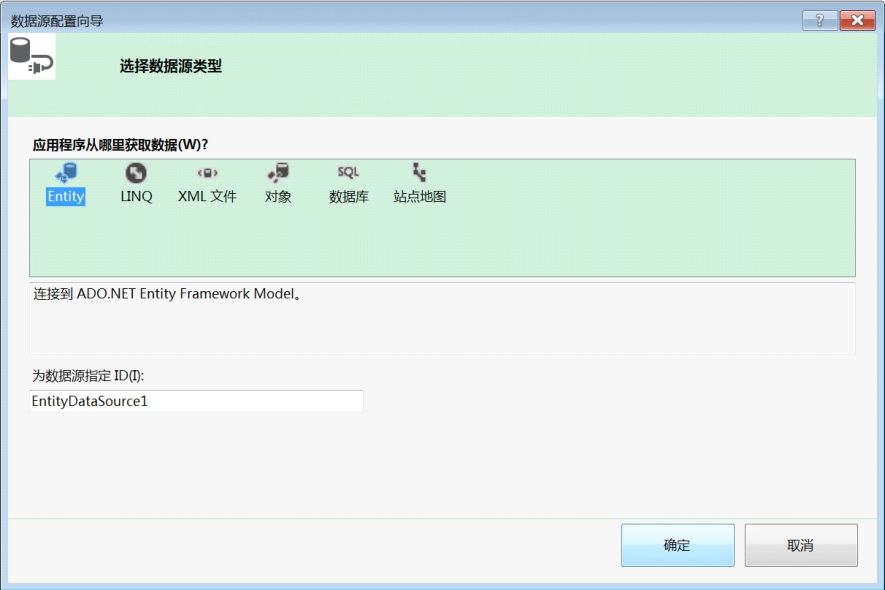
图13-16 “数据源配置向导”对话框
06 在“应用程序从哪里获取数据?”列表中选择Entity数据源,将生成的EntityDataSource控件的ID属性命名为EntityDataSource1,单击“确定”按钮,弹出如图13-17所示的“配置数据源”对话框。
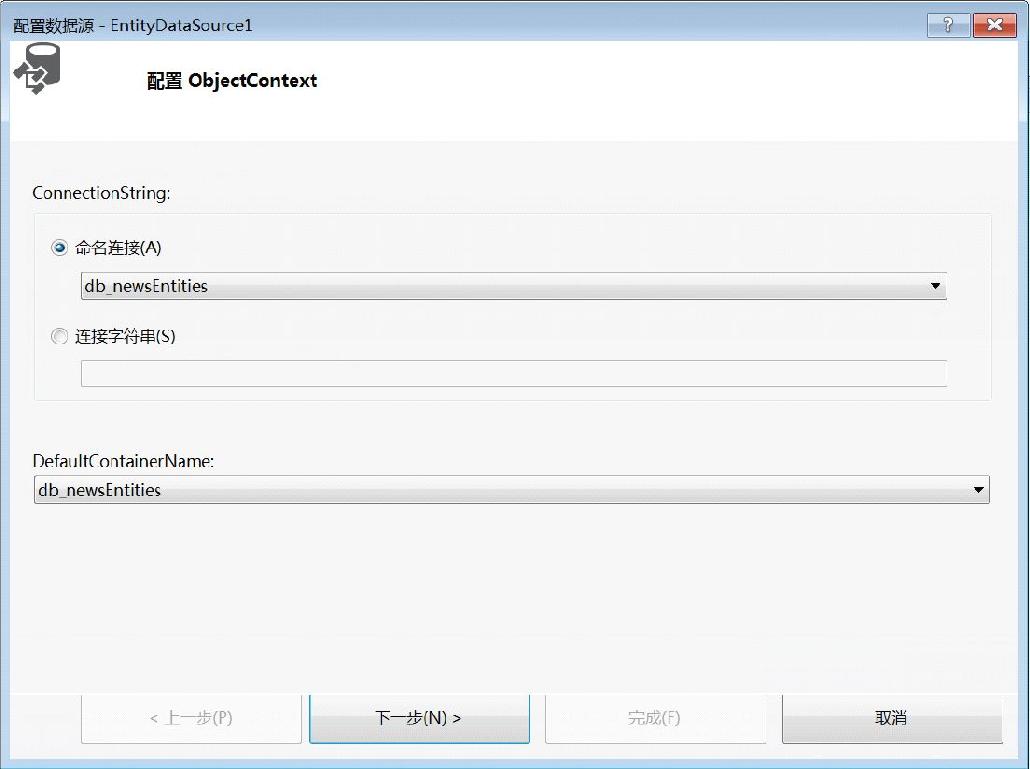
图13-17 “配置数据源”对话框
07 在“命名连接”下拉列表中选择通过前面创建的实体数据模型的命名连接db_newsEntities,单击“下一步”按钮,弹出如图13-18所示的“配置数据源”对话框。
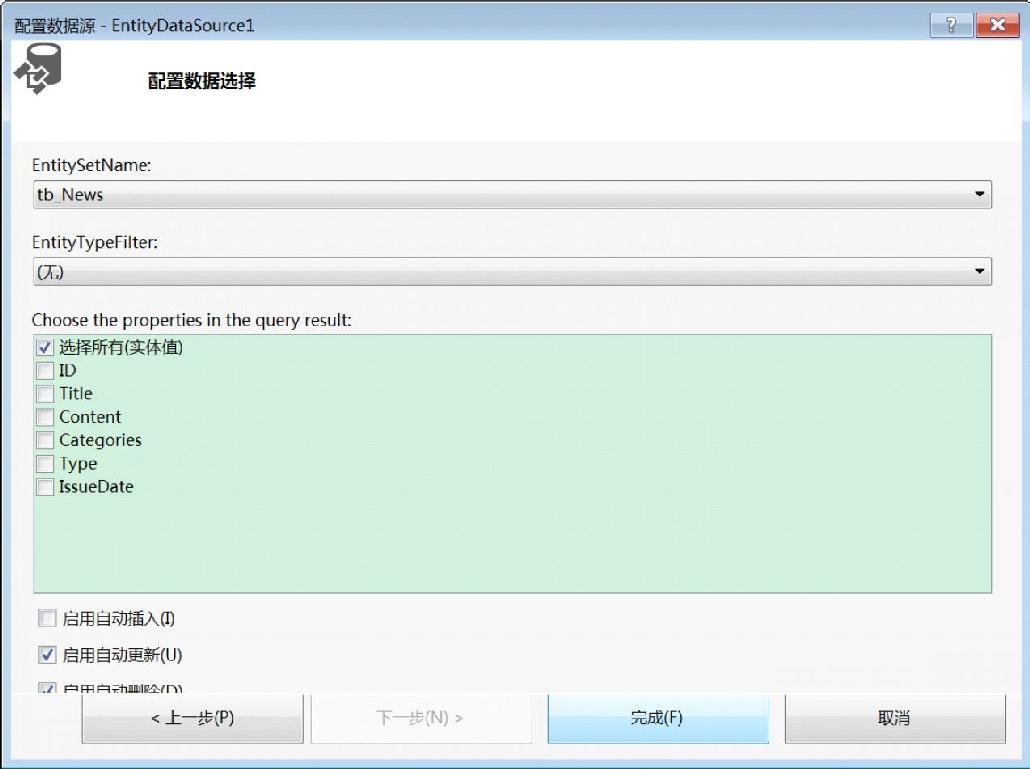
图13-18 “配置数据选择”对话框
08 在EntitySetName下拉列表中选择实体类tb_News;在Choose the properties in the query result选项组中选中“选择所有(实体值)”复选框;分别选中“启用自动更新”和“启用自动删除”两个复选框,单击“完成”按钮。
09 此时GridView控件的“GridView任务”列表多出几个如图13-19所示选项,选中“启动分页”、“启动排序”、“启动编辑”和“启动删除”4个复选框。
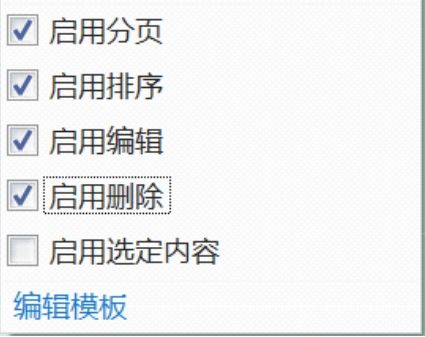
图13-19 “GridView任务”列表
10 切换到“源视图”,在<form>和</form>标记间自动生成如下代码:
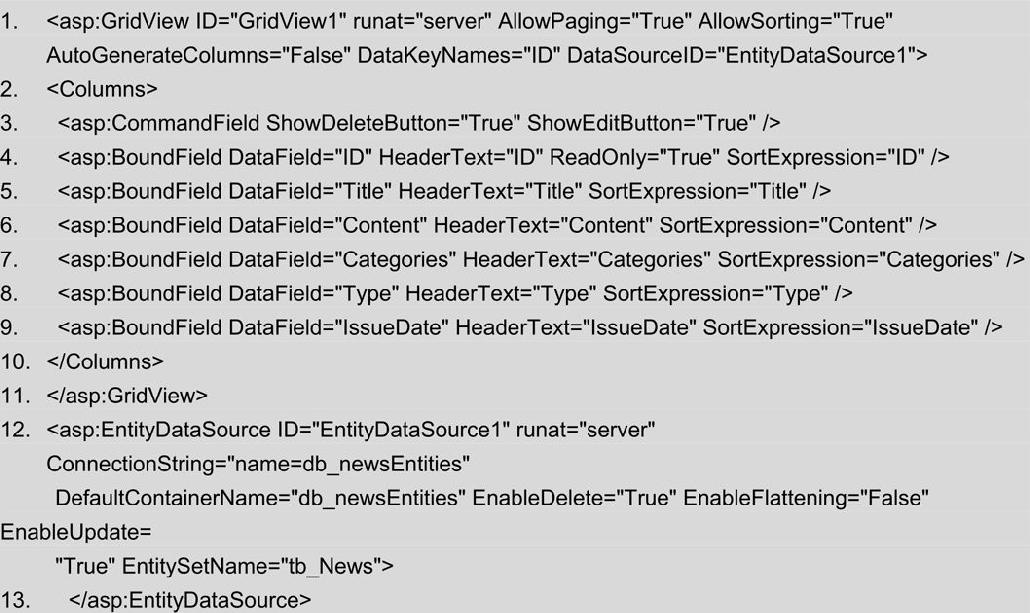
上面的代码中第1行定义一个服务器列表控件GridView1,设置其允许分页、允许排序、禁止自动生成列、数据源为EntityDataSource1、数据主键为ID字段。第2行到第10行定义GridView1控件的列。其中第3行设置显示操作删除和编辑的命令按钮。第4行~第9行分别定义列表控件的6个列字段,它们关联到数据表tb_News中的6个字段并设置显示的列标题和绑定的字段值以及排序表达式的字段。第12行定义一个服务器EntityDataSource1控件并设置能够进行删除、插入、更新操作以及包含表属性的上下文类型。
11 打开“GridView任务”列表,选择“自动套用格式”。弹出“自动套用格式对话框”,在左边的选择架构列表中选中“蓝黑2”,单击“确定”按钮。
12 按快捷键Ctrl+F5运行程序,运行结果如图13-20所示。
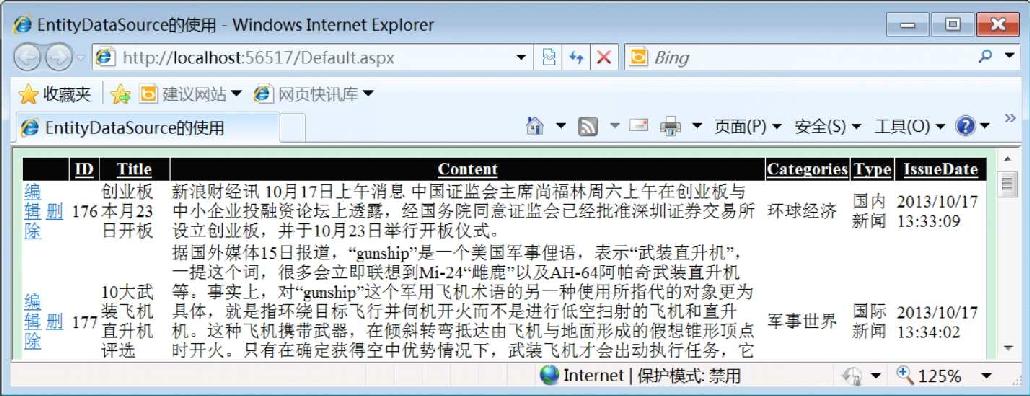
图13-20 运行结果