9.3 Menu控件
使用Menu控件可以为ASP.NET网页开发静态和动态显示的菜单,可以在Menu控件中直接配置其内容,也可以通过将该控件绑定到数据源的方式指定其内容。
9.3.1 添加Menu控件
要使用Menu控件,首先必须向网页中添加Menu控件,步骤如下。
(1)打开要添加Menu控件的设计页面。
(2)将Menu控件从“工具箱”面板拖到网页上,或双击Menu控件将其添加到网页中,如图9-20所示。
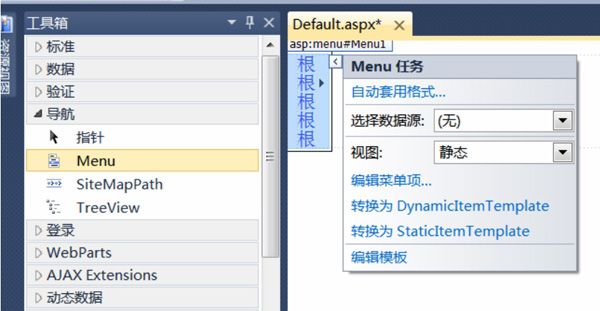
图9-20 添加Menu控件到网页中
添加Menu控件后,需要为Menu控件定义菜单项。
9.3.2 为Menu控件定义项
为Menu控件定义项的具体步骤如下。
(1)在添加Menu控件后,切换到“设计”视图中,右键单击Menu控件,在弹出的菜单中选择“显示智能标记”命令,如图9-21所示。
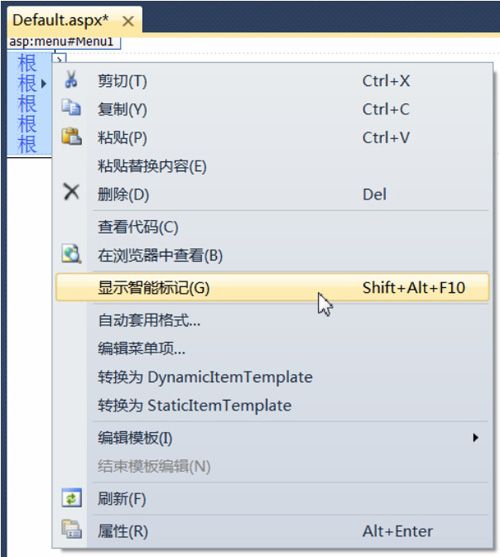
图9-21 选择“显示智能标记”
(2)在“Menu任务”菜单上,单击“编辑菜单项”命令,如图9-22所示。
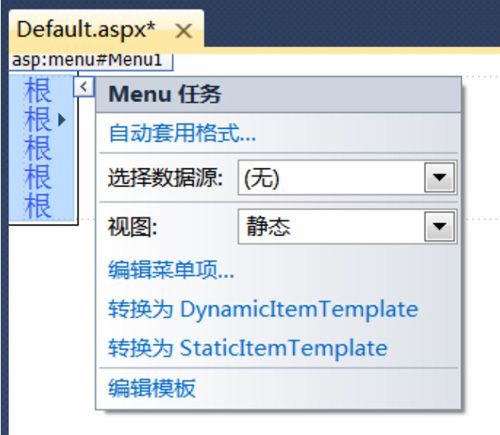
图9-22 编辑菜单项
(3)在“菜单项编辑器”对话框中,单击“添加根项”按钮,添加一项,如图9-23所示。
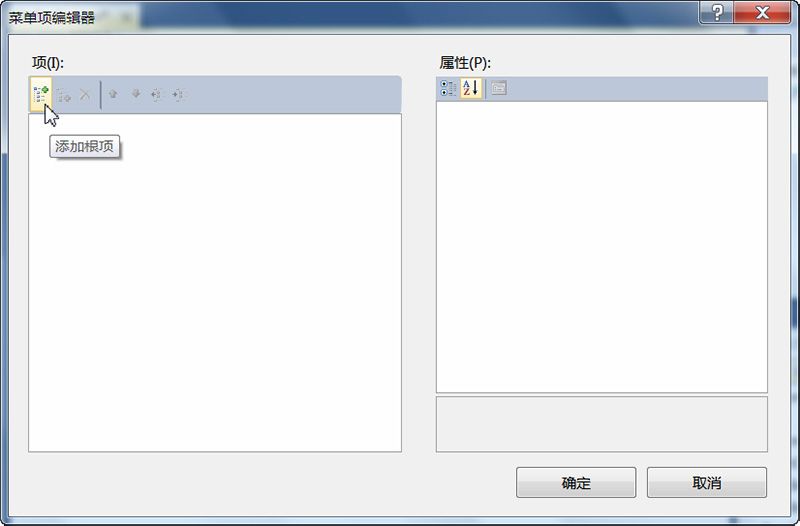
图9-23 添加根项
(4)在“属性”区域中,设置Text和NavigateUrl属性及要为该菜单项设置的任何其他属性,如图9-24所示。
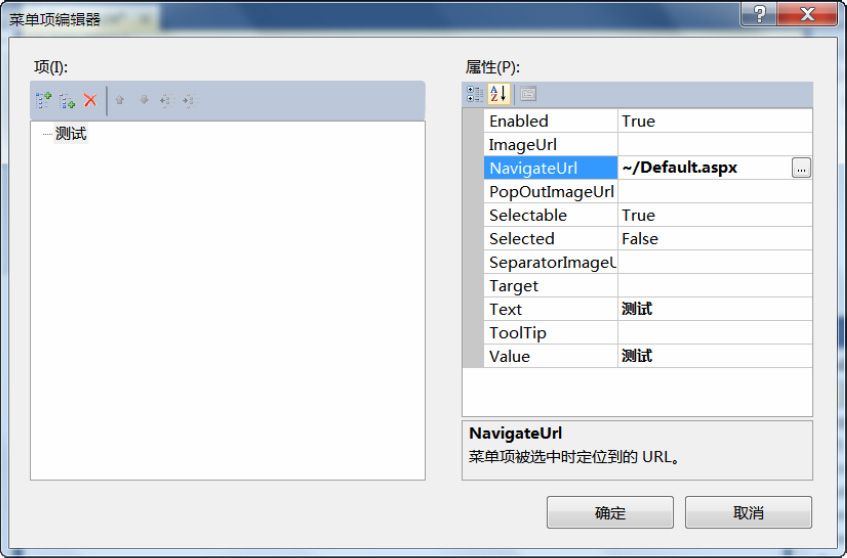
图9-24 设置属性
(5)若要添加更多的子项,通过单击“添加子项”命令,向所选项添加子项。
(6)添加了若干个菜单项之后,可以通过选中某项并单击以下按钮来调整其顺序和缩进:“在同级间将项上移”、“在同级间将项下移”、“使所选项成为其父级的同级”、“使所选项成为其前一个同级的子级”或“移除项”。
(7)添加后,可以在浏览器预览效果,如图9-25所示。
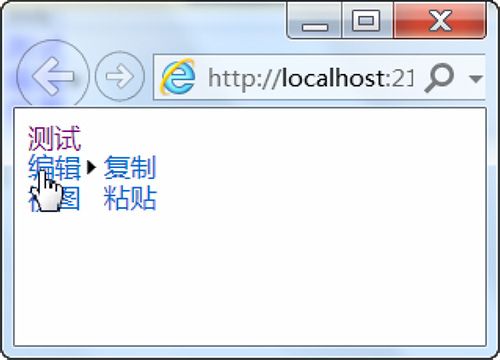
图9-25 预览效果
当然,也可以在“设计”视图中,在“Menu任务”菜单上单击“自动套用格式”命令。在“自动套用格式”对话框中,从“选择架构”列表中选择一个架构,该架构对Menu控件产生的效果将显示在“预览”区域中,如图9-26所示。
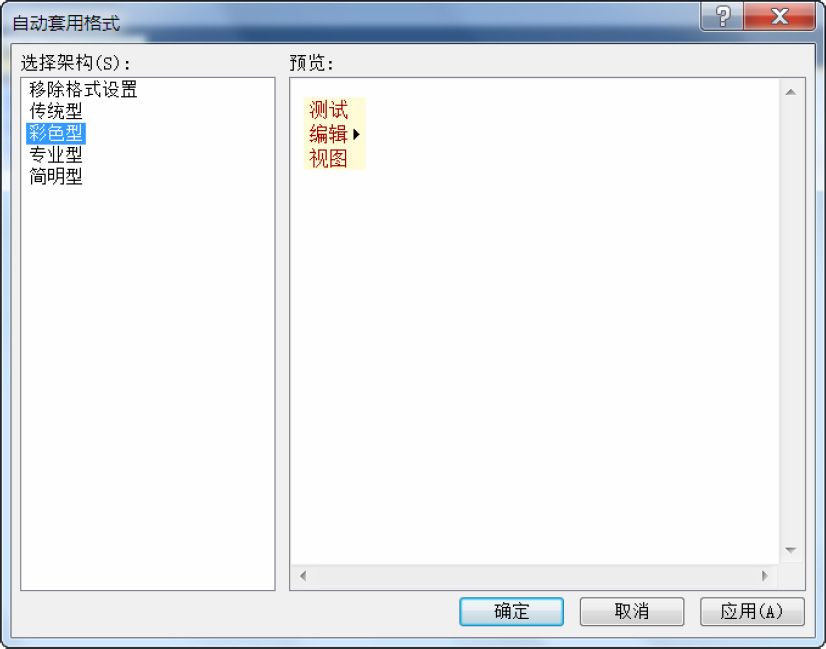
图9-26 自动套用格式.
单击“确定”按钮应用格式架构,即可实现自动套用格式。
9.3.3 设计动态或静态菜单
Menu控件有两种显示模式:静态模式和动态模式。静态模式表示Menu控件始终是完全展开的。整个结构都是可视的,用户可以单击任何部位。在动态显示的菜单中,只有指定的部分是静态的,并且只有当用户将鼠标指针移到父节点时才会显示其子菜单项。可以在“设计”视图中选择是采用动态菜单还是静态菜单显示Menu控件,如图9-27所示。
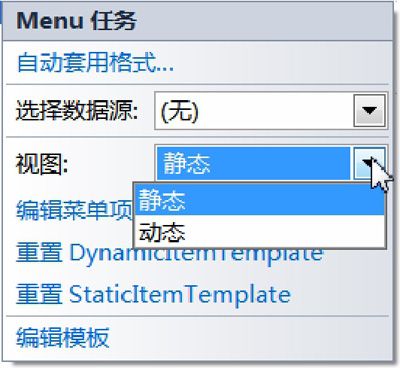
图9-27 选择动态或静态
下面是具体的操作步骤。
(1)打开上小节的菜单页面,在“设计”视图中,单击Menu控件的智能标记。
(2)在“Menu任务”菜单上,从“视图”下拉列表中选择“静态”或“动态”命令,模板将切换到所选的视图。
静态菜单:
使用Menu控件的StaticDisplayLevels属性可以控制静态显示行为。StaticDisplayLevels属性指示从根菜单算起,静态显示菜单的级数。例如,如果将StaticDisplayLevels设置为“2”,则菜单将以静态显示方式展开其前2级,如图9-28所示为StaticDisplayLevels为2和1时的界面。如果将该值设置为0或负数,该控件将会引发异常。
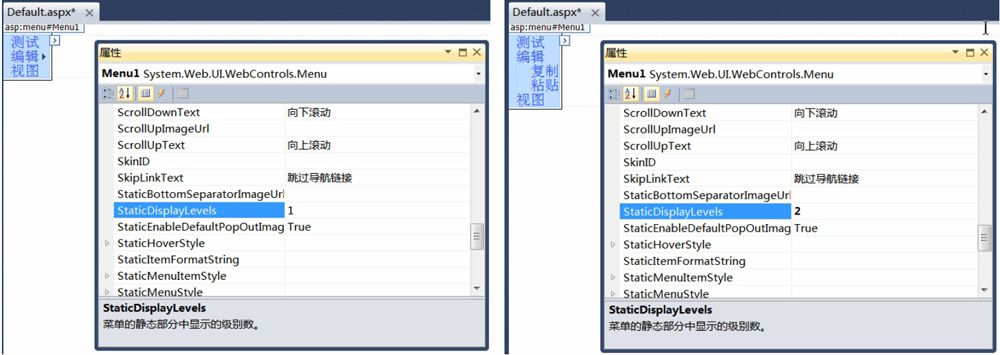
图9-28 StaticDisplayLevels设置
动态菜单:
MaximumDynamicDisplayLevels属性指定在静态显示级别后应显示的动态显示菜单节点级数,例如,如果菜单有“3”个静态级和“2”个动态级,则菜单的前三级静态显示,后两级动态显示,如图9-29所示。
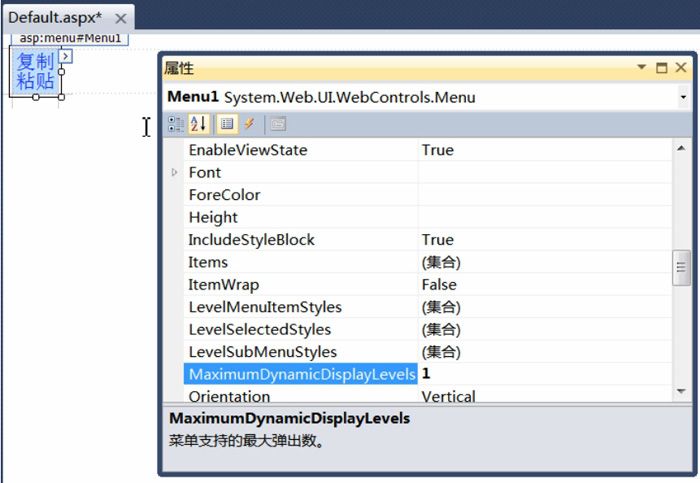
图9-29 MaximumDynamicDisplayLevels设置
如果将MaximumDynamicDisplayLevels设置为“0”,则不会动态显示任何菜单节点。如果将“MaximumDynamicDisplayLevels”设置为负数,则会引发异常。
设计动态菜单时注意,菜单的动态显示部分从显示到消失所持续的时间长度,这个值可以通过调整DisappearAfter属性的值以毫秒为单位进行配置,例如,将其设置为“1000”表示1秒钟。
默认值为500毫秒,即半秒钟。如果将DisappearAfter的值设置为“0”,在Menu控件之外暂停就会使其立即消失。将此值设置为“-1”指示暂停时间无限长,只有在Menu控件之外单击,才会使动态部分消失。
9.3.4 Menu控件样式
Menu控件外观的各方面都可以使用Menu控件的属性或级联样式表(CSS)来设置。可以直接在标记中设置各种样式的特性或使用样式表。CssClass属性可为菜单样式分配CSS类,该样式控制Menu控件外观的某些方面。
另外,控制菜单项的外观,就是单独设置菜单结构中每层的样式。Menu控件具有多个充当样式集合的属性,意味着这些属性可以包含菜单结构每层的样式信息。
可用于指定每层外观的样式属性如下。
LevelMenuItemStyles:为每个菜单项层指定样式。
LevelSubMenuStyles:根据静态菜单的子菜单项在Menu控件中的级别应用于这些子菜单项的。
LevelSelectedStyles:根据选定菜单项在Menu控件中的级别,将样式设置应用于该菜单项。
下面示例使用了CSS控制Menu控件的样式。
示例4:Menu控件使用CSS样式。
(1)新建一个空网站,创建一个窗体:Default.aspx,并切换到“设计”视图。
(2)在页面上添加一个Menu控件,并将其属性设置如下所代码所示。
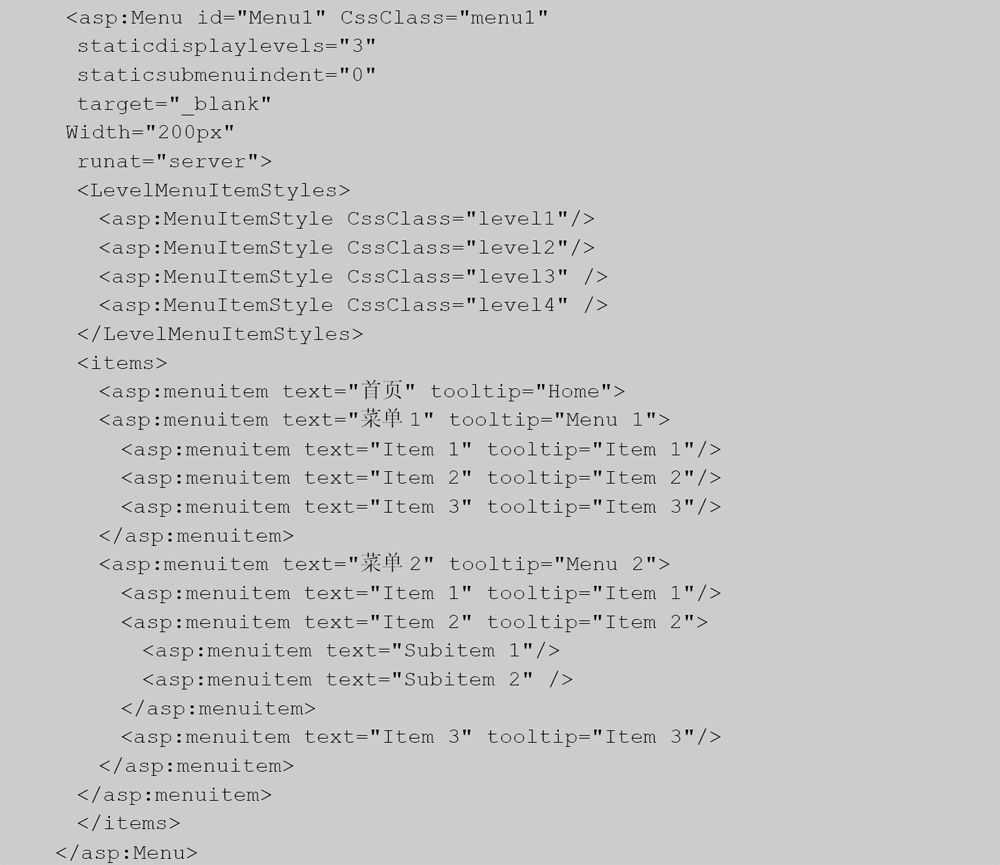
(3)为Menu控件添加前面定义的CSS样式,代码如下。
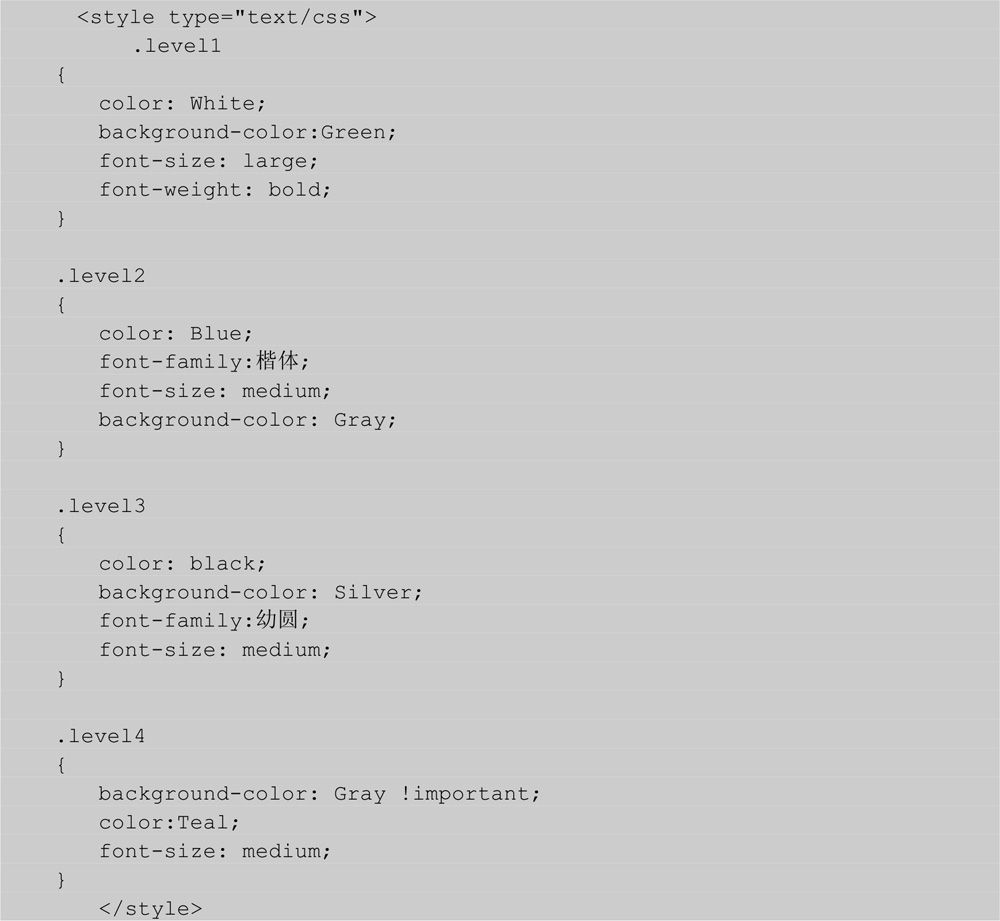
(4)运行该页面,显示效果如图9-30所示。
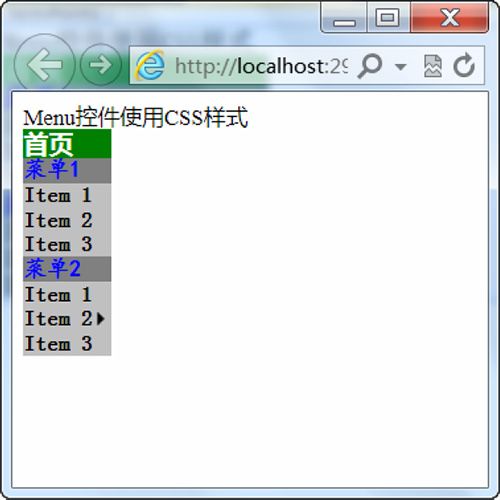
图9-30 Menu控件使用样式
9.3.5 绑定到站点地图的菜单
本节将跳过编辑Menu控件项的步骤,直接从站点地图文件Web.sitemap文件生成菜单,这样可以在单独的XML文件中维护Menu控件的结构,下面演示其具体操作步骤。
示例5:创建绑定到站点地图的菜单。
(1)新建一个空网站,创建一个窗体:Default.aspx。
(2)添加“站点地图”。在“解决方案资源管理器”中右击网站的名称,在弹出的菜单中选择“添加新项”命令。在“添加新项”对话框中,选择“站点地图”,单击“添加”按钮,如图9-31所示。
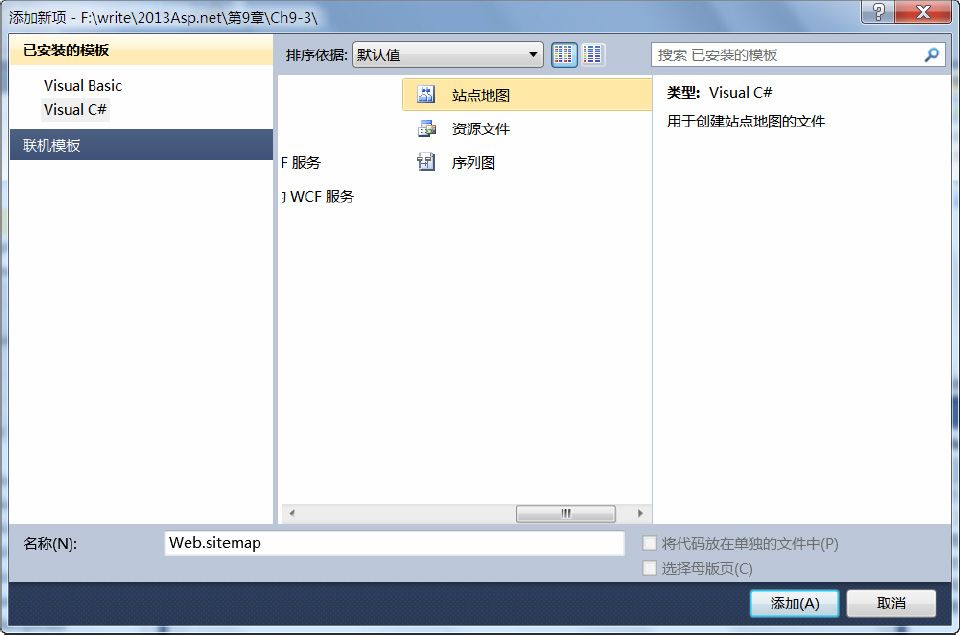
图9-31 添加站点地图
(3)把下面的XML代码添加到新文件,该XML表示菜单选择的层次结构。
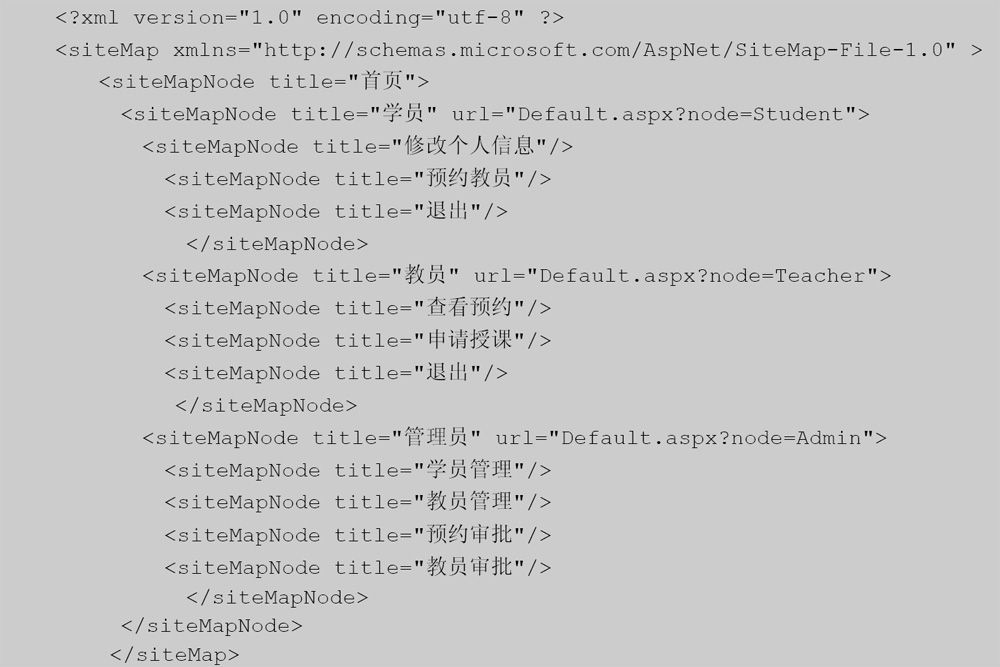
(4)保存该文件,打开Default.aspx页,切换到“设计”视图。
(5)从“工具箱”中的“导航”控件组中,把Menu控件拖到该页上,并设置该Menu控件的属性,在“属性”窗口中将“Orientation”属性设置为“Vertical”;将“MaximumDynamicDisplayLevels”设置为3,将“StaticDisplayLevels”设置为1,如图9-32所示。
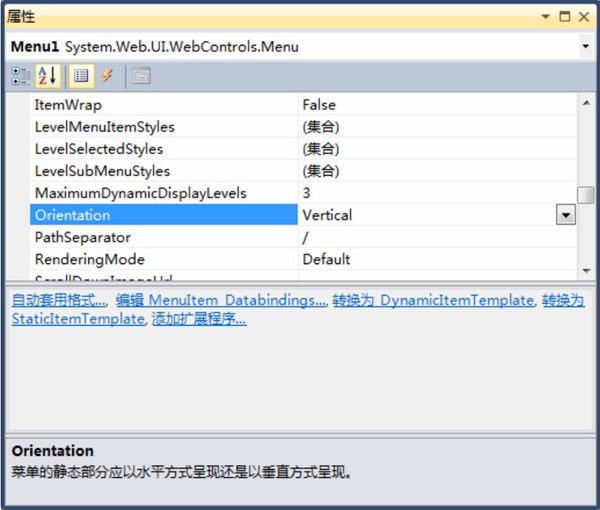
图9-32 设置属性
(6)单击Menu控件上的智能标记,在弹出的“Menu任务”对话框中,从“选择数据源”下拉列表中选择“新建数据源”命令,如图9-33所示。
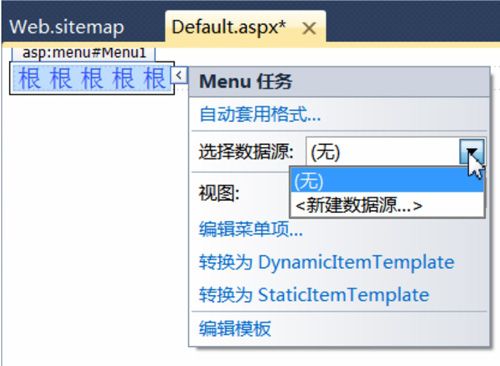
图9-33 选择数据源
(7)在“数据源配置向导”中,选择“网站地图”,默认名称“SiteMapDataSource1”,如图9-34所示,最后单击“确定”按钮。
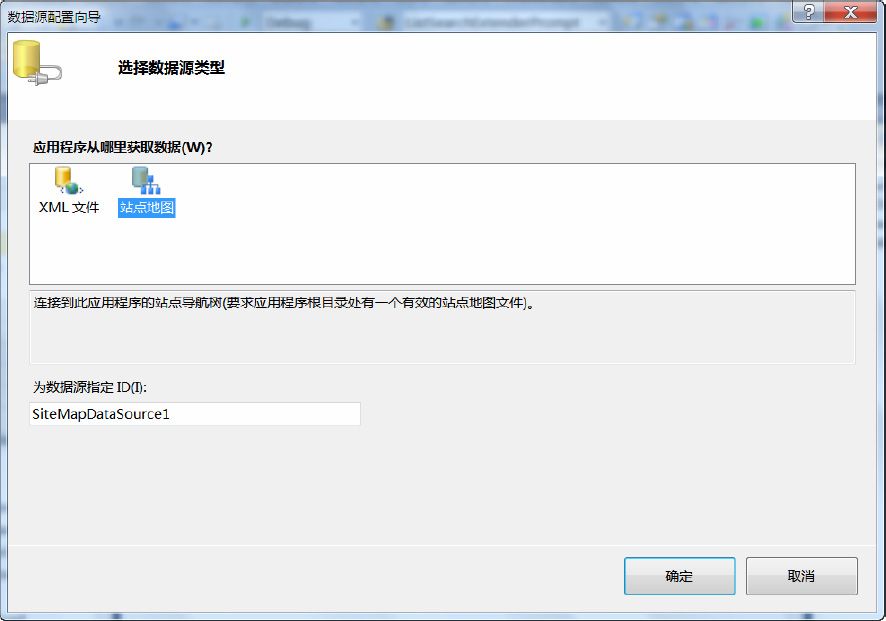
图9-34 数据源配置向导
(8)返回到“设计”视图中后,查看Default.aspx页,单击Menu控件上的智能标记,在“数据源”下出现默认名称“SiteMapDataSource1”。
(9)保存,运行该页面,可以看到Menu控件显示的内容正是站点地图文中的导航信息,如图9-35所示。
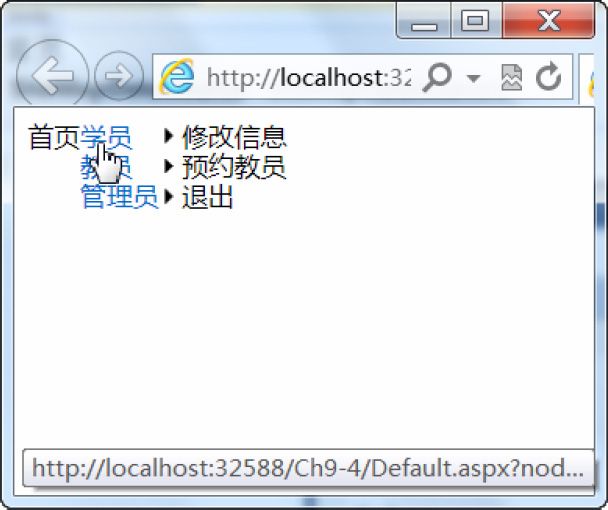
图9-35 运行效果