5.7 使用GirdView编辑、删除数据操作
学习目标
了解使用GridView维护数据操作。
要使用GirdView控件实现编辑、删除功能,首先必须保证操作的表已经设置了主键Primary key。接下来给出操作步骤。
(1)在网站项目Study _GridView_Control中添加新页面gv02.aspx,切换到页面的设计窗口,从工具箱中拖动一个GridView控件到页面上,如图5-27所示。
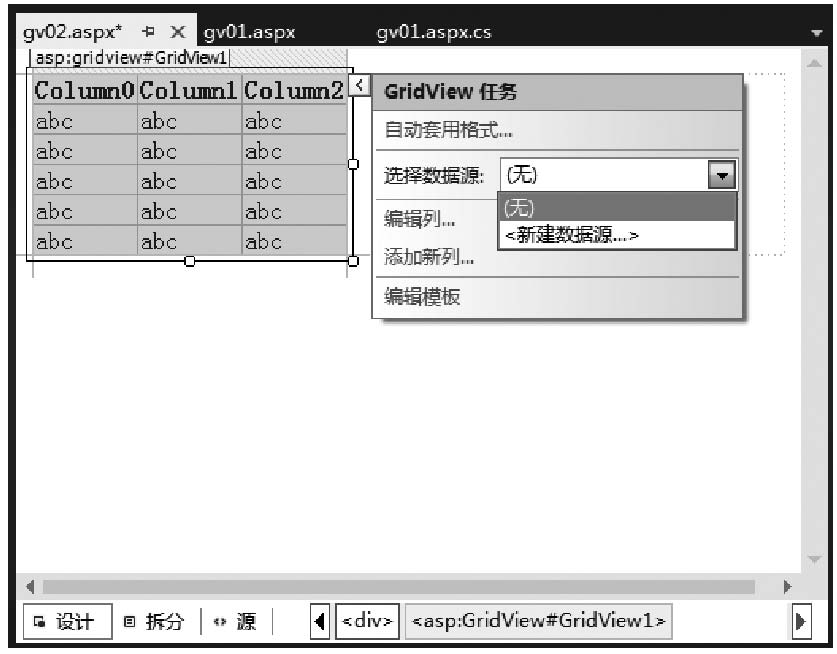
图5-27 页面gv02.aspx设计窗口
(2)在图5-27中,在“GridView任务”面板中的“选择数据源”下拉列表中选择“新建数据源”,弹出如图5-28所示对话框。

图5-28 数据源配置向导-选择数据源类型对话框
(3)在图5-28中,选择“数据库”选项,然后单击“确定”按钮,弹出如图5-29所示的对话框。
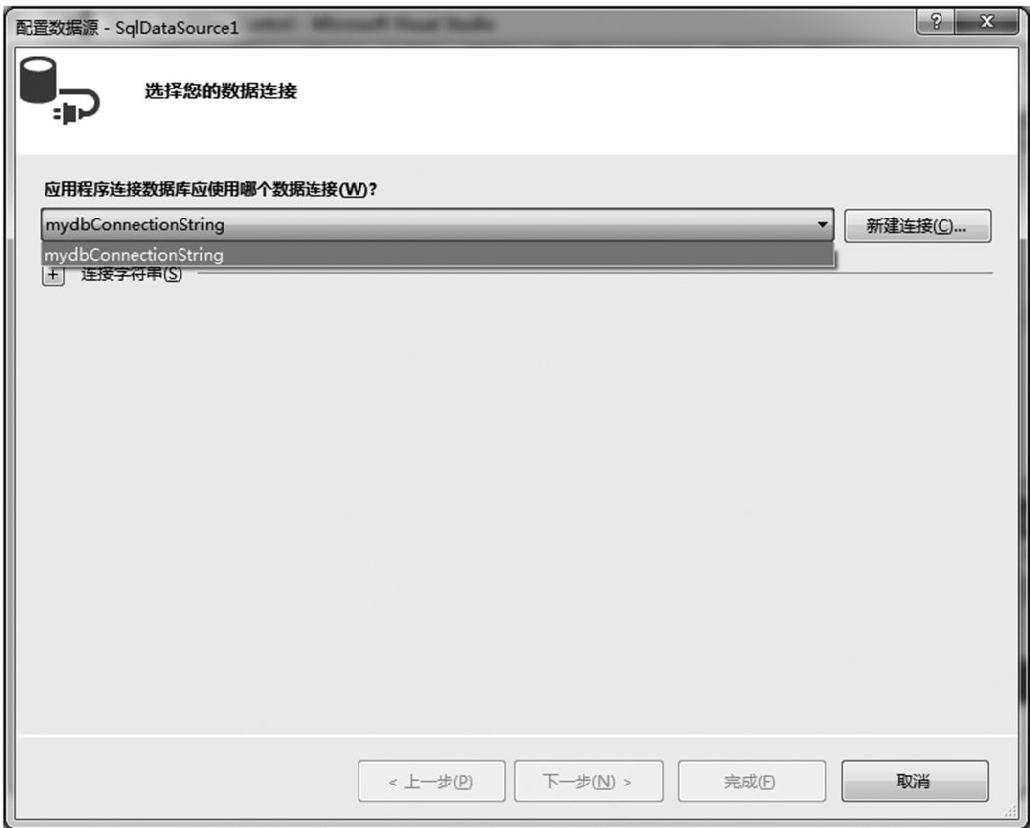
图5-29 配置数据源-选择您的数据连接对话框
(4)由于之前已经保存了连接字符串,所以本次就直接选择mydbConnectionString即可,不用再新建连接字符串了。单击“下一步”按钮,显示如图5-30所示。
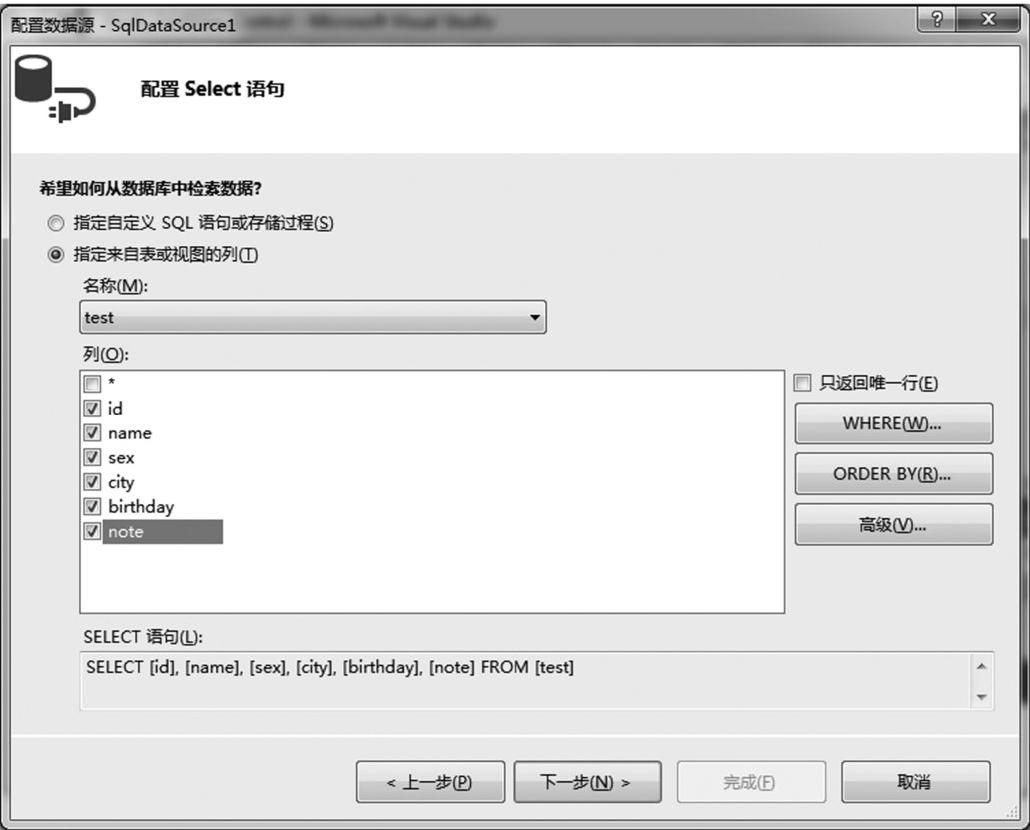
图5-30 配置数据源-配置Select语句对话框
(5)在图5-30中,单击“ORDER BY”按钮,弹出如图5-31所示对话框。
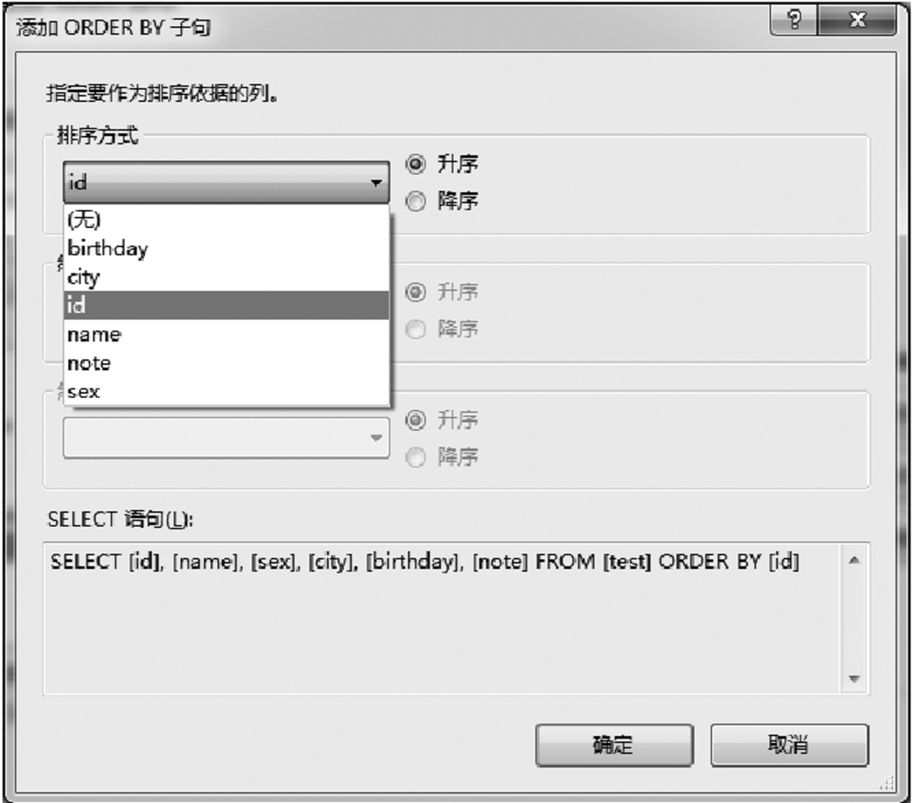
图5-31 “添加ORDER BY子句”对话框
(6)在图5-31中,选择排序方式为“id”字段且为“升序”模式,然后单击“确定”按钮,就回到了图5-30,然后再单击图5-30中的“高级”按钮,弹出如图5-32所示对话框。
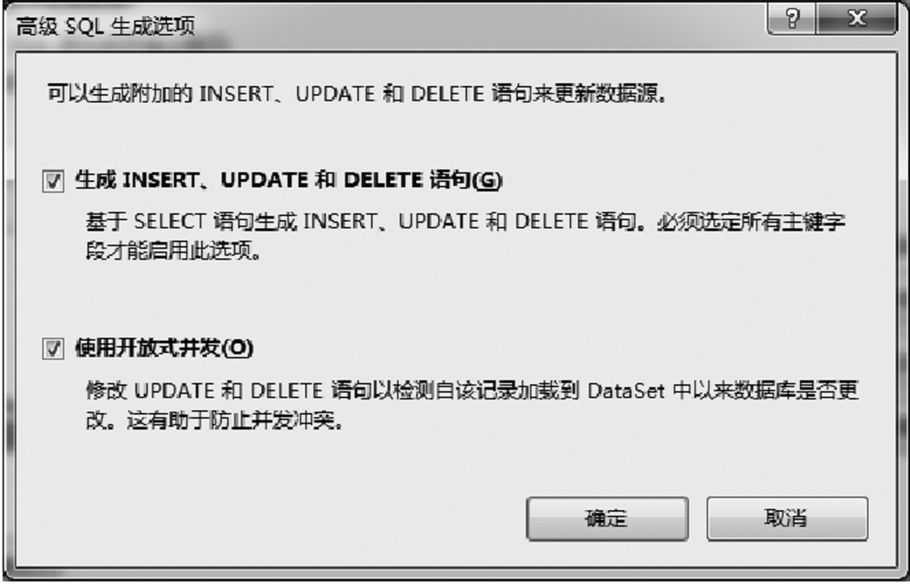
图5-32 “高级SQL生成选项”对话框
(7)在图5-32中,启用所有的复选框,然后单击“确定”按钮,回到图5-30,然后单击图5-30中的“下一步”按钮,弹出“测试查询”对话框,直接单击“完成”按钮,就回到了gv02.aspx的设计窗口,如图5-33所示。

图5-33 页面gv02.aspx设计窗口(完成了高级SQL配置)
(8)在图5-33中,选择“启用分页”、“启用排序”、“ 启用编辑”、“启用删除”,又回到gv02.aspx设计窗口,如图5-34所示。

图5-34 页面gv02.aspx设计窗口(启用编辑等功能)
(9)在图5-34中右击,在弹出的快捷菜单中选择“在浏览器查看”命令,即可看到运行结果如图5-35所示。
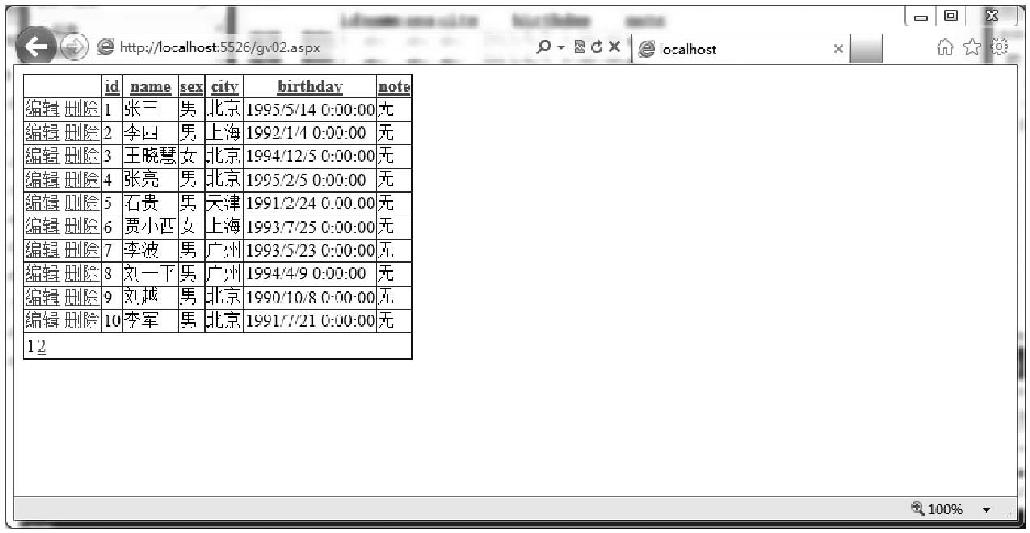
图5-35 页面gv02.aspx运行结果展示(1)
(10)在图5-35中,编辑功能、删除功能已经实现了,但是不够完美,删除操作直接进行删除,没有提示功能,编辑功能显示的表单样子实在不好,比如性别应该使用单选按钮方式来选择修改。后面章节就来讲述这些问题的处理方法。