我们在使用电脑的时候经常会不小心碰到键盘,一个不注意就会重复出现很多文字将我们本来转入的文件给挤掉甚至覆盖掉了。别让键盘的灵敏影响了计算机的运行速度,我们可以调节键盘的灵敏度,来提高计算机的运行速度。 如何调整键盘反应速度?
调节键盘的重复延迟和重复速度。
我们打开控制面板中的“键盘”
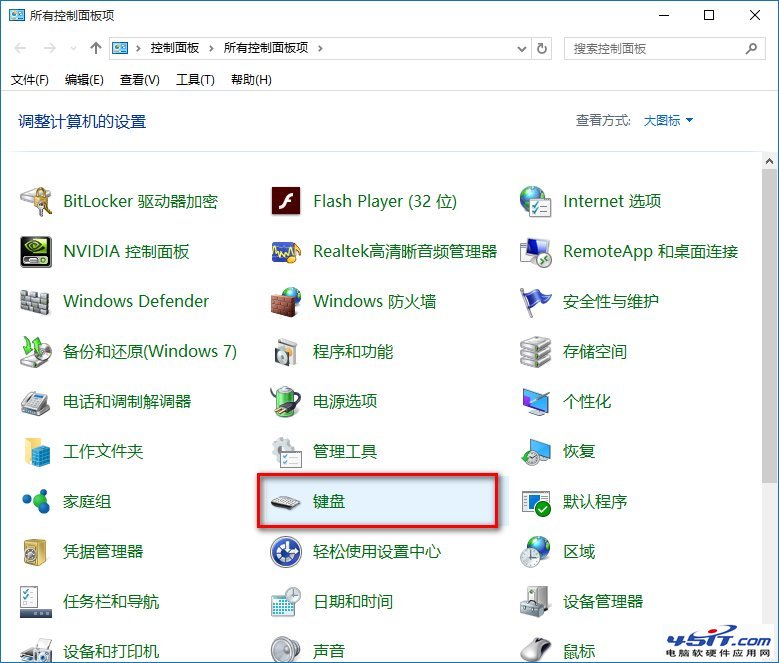
在打开的键盘属性窗口,在字符重复栏,把重复延迟(D)的滑块拉到最短位置,把重复速度(R)的滑块拉到最快位置(如图),然后点击:确定。
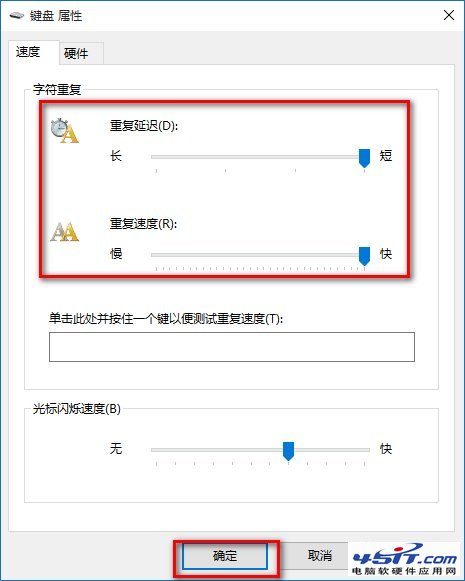
注册表修改
点击电脑左下角的“开始”,选择“运行”
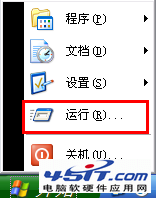
在弹出的“运行”对话框中输入“regedit”,点击确定
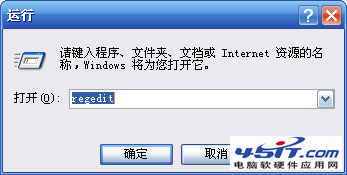
在弹出的“注册表编辑器”中,依次选择HKEY_CURRENT_USER——>Control Panel——>Keyboard

双单击右侧的“Keyboardspeed”
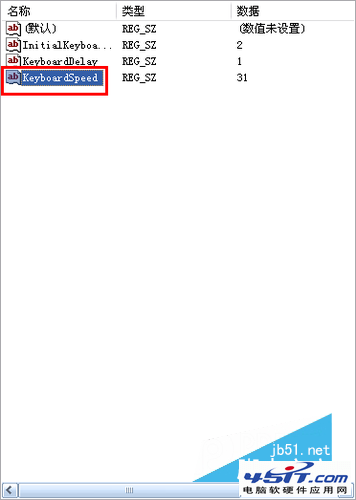
在弹出的“编辑字符串”对话框的“数值数据”中填写合适的值即可,可写为46或48,点击确定
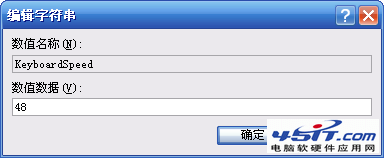
至此,提高键盘灵敏度设置完成。